Macの空き容量をすぐに作る

Macを使ってるとすぐに空き容量がなくなってしましますよね⁉︎
この方法はMacに自分のiPhoneをバックアップしている人ができる手順です。
またどうやって不要なファイルを削除したりみつけたりをしたらよいのかを説明します。
使いやすいアプリとして「DaisyDisk」を紹介します。
.png)
こちらは¥1,220になりますが便利でとても使いやすいです。
使い方はとても簡単です。
DaisyDiskを起動したら「スキャン」をクリックします。

しばらくファイルを読み込むのに時間がかかるので待ちます。
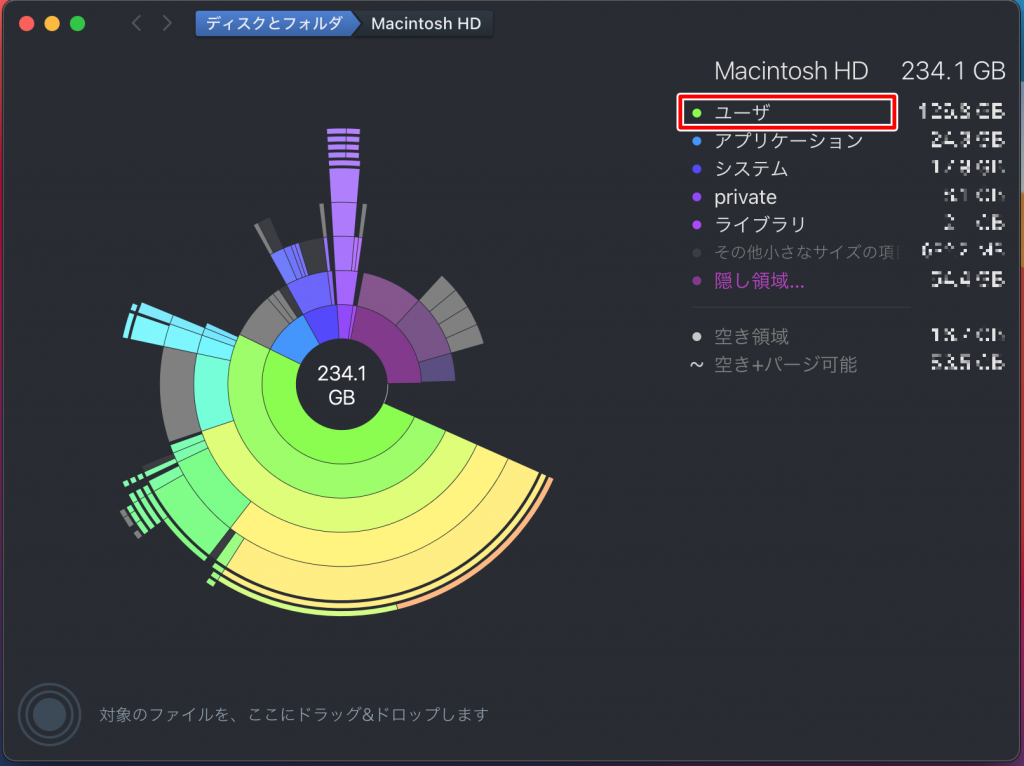
Macintosh HDなどとMacのストレージが表示されます。
いくつかのファイルが表示されていますがここでは「ユーザ」を選択してください。
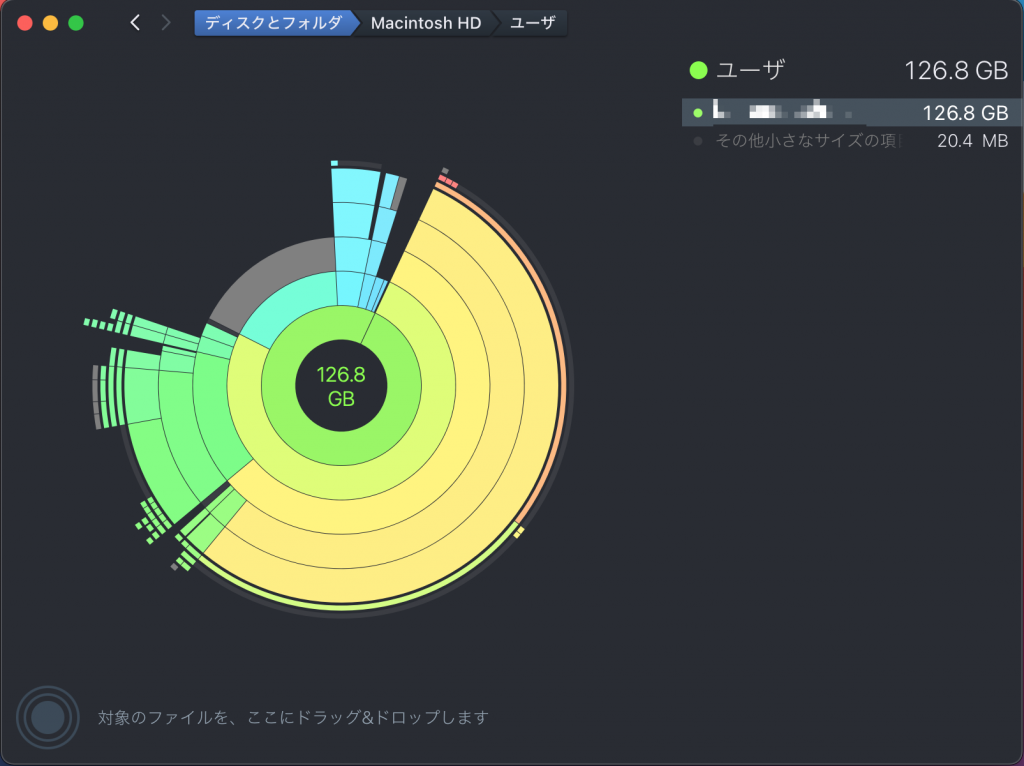
自分のMacの登録しているユーザ名が表示されるので、その「登録名」をクリックしてください。
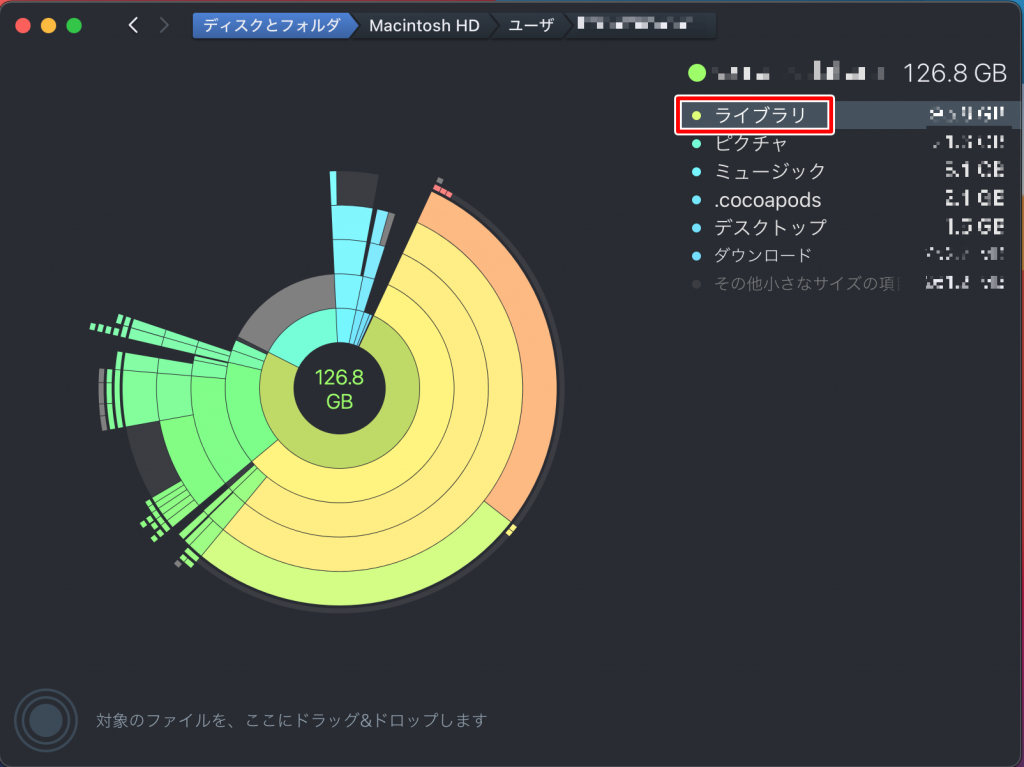
自分のMacのファイルが表示されるので「ライブラリ」をクリックしてください。
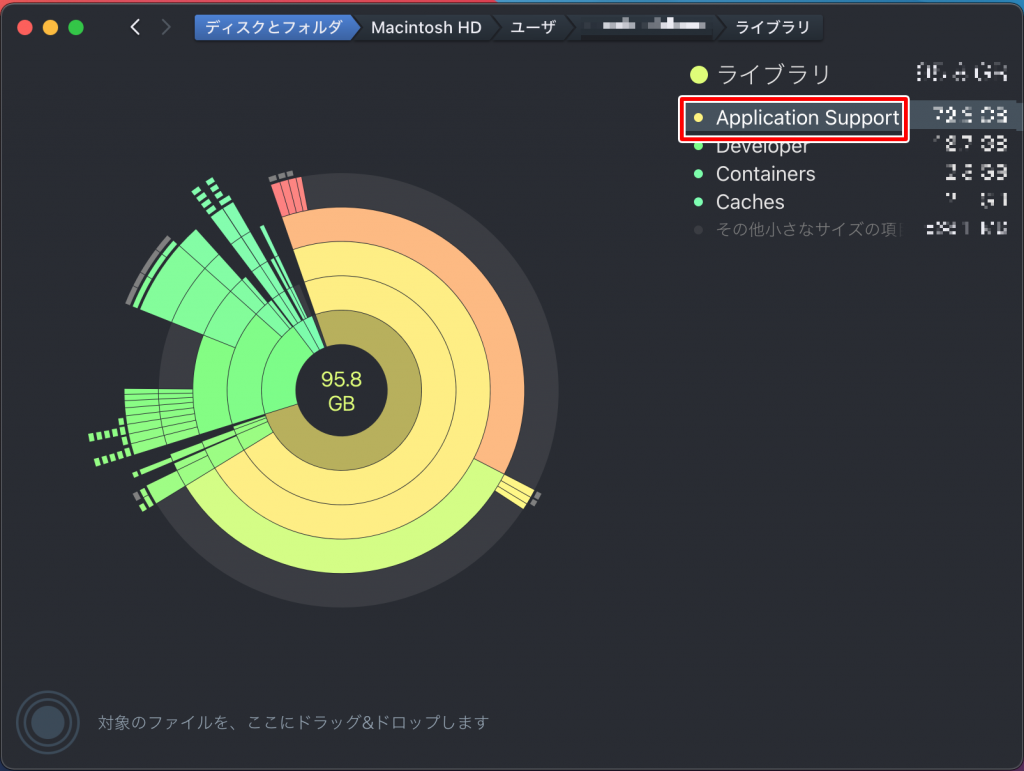
ライブラリの中の「Application Support」をクリックしてください。
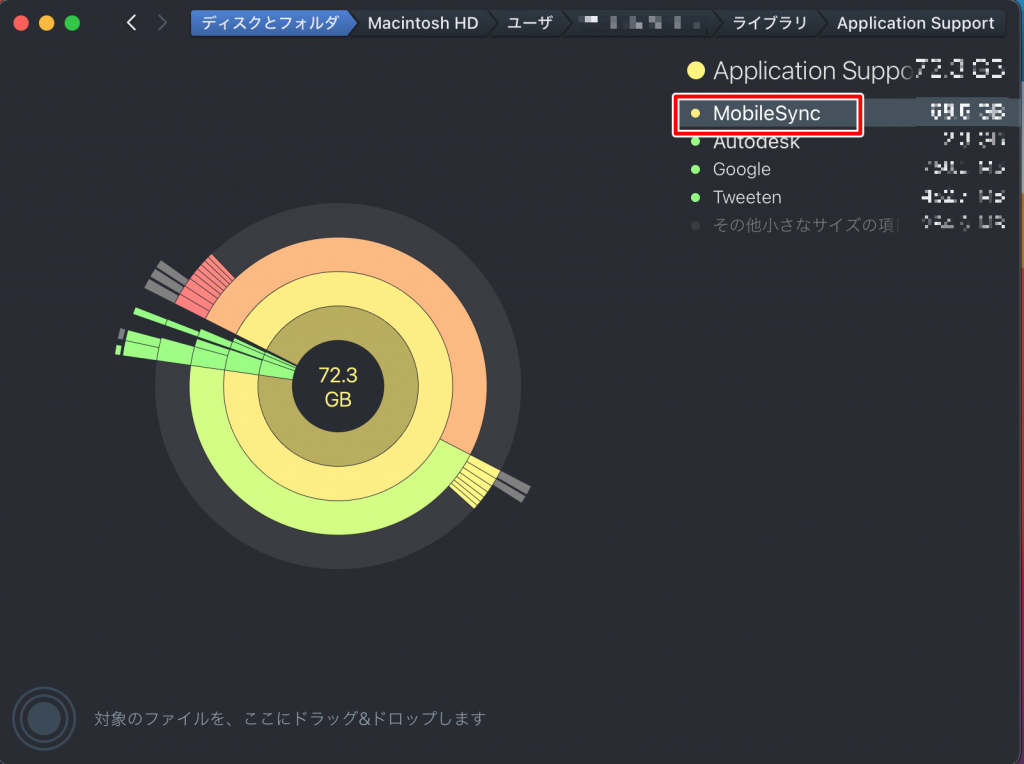
Application Supportの「MobileSync」をクリックしてください。
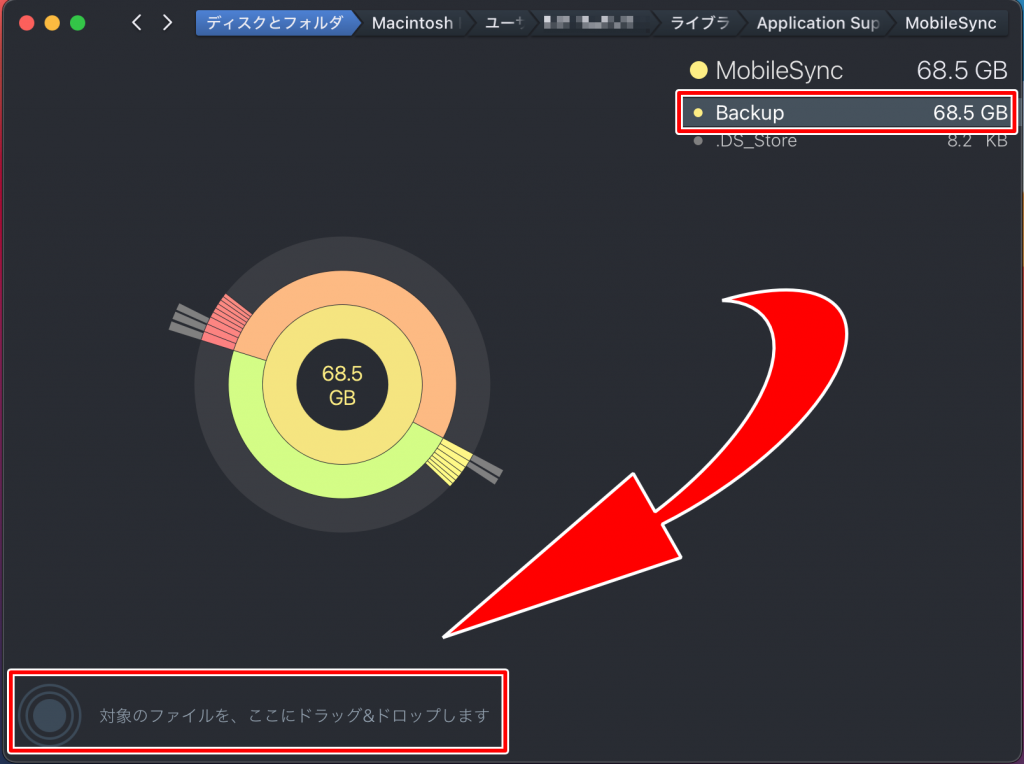
MobileSyncの「Backup」をドラッグ&ドロップしながら左下の「対象のファイルを、ここにドラッグ&ドロップします」まで引っ張ってください。
ここに入れて「削除しますか?」で選択すると選んだファイルが削除されます。
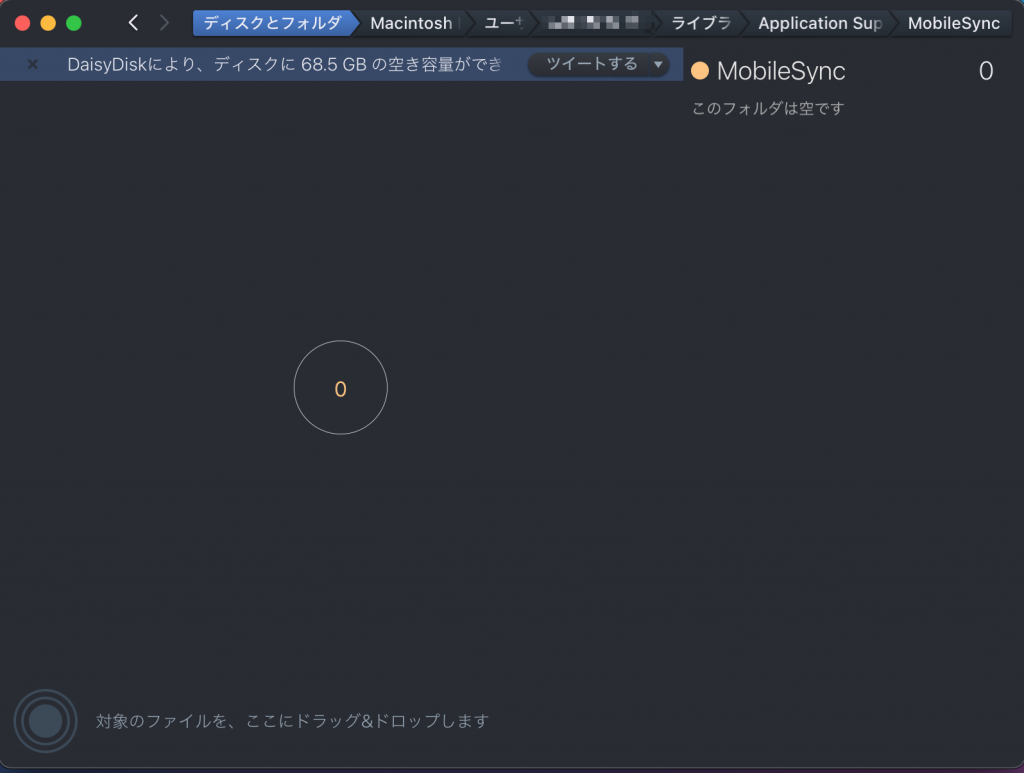
これでもう一度スキャンするとiPhoneのバックアップが消されてMacストレージの使用可能領域が増えます。
また、他にも削除したいファイルなども見つけて消してしまえばストレージに空きができるので定期的にやって見るといいと思います。
iPhoneのバックアップにはかなりの容量を使うのですぐに空き容量を増やしたい場合には有効です。
Macのメニュー画面からでも確認できます。
「左上リンゴマーク」→「このMacについて」→「ストレージ」を順にクリックで確認できます。
MacにiPhoneのバックアップを消した直後と入れた直後のストレージの使用可能領域の比較。
iPhoneのバックアップを消した直後
.png)
iPhoneのバックアップを入れた直後
.png)
私の場合ですがiPhone自体かなり使っているのでバックアップを比較すると
利用可能領域「121.62GB」が「84.78GB」と実に「36.84GB」も埋まってしまいました。
また、Macにバックアップを取り続けててストレージ確認を数ヶ月放置している時の容量はこんな感じでした。
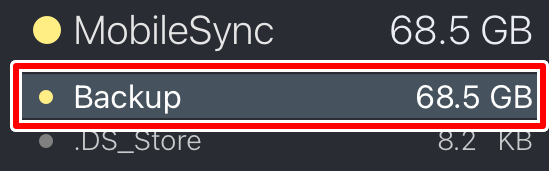
「68.5GB」とストレージを圧迫しているのがわかります。
一度全てのiPhoneバックアップをMacから全て削除してみるとこちらになります。
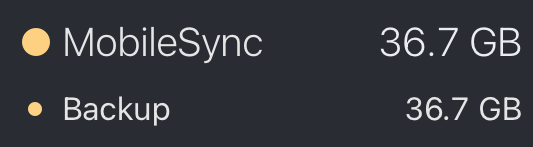
「36.7GB」と極端に少なくなりました。
Mac本体にiPhoneバックアップをこまめにとっている方は定期的に全て削除してからまた新規でバックアップをとった方が良いと思います。



“Macの空き容量をすぐに作る” に対して1件のコメントがあります。
コメントは受け付けていません。