ターミナルの使い方

Macターミナルの使い方の説明です。
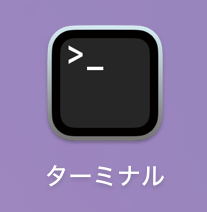
Macの「Finder」のアプリケーションや「Launchpad」の中にあるので起動してみて下さい。
ターミナルのアイコンの中にある絵文字見たいのがなんなのかわかりませんでしたが、これは「プロンプト」と「カーソル」を表しています。
プロンプト→「>」
カーソル→「_ 」です。
細かい説明が知りたい方はこちらの記事がとてもわかりやすいです。
「分かりそう」で「分からない」でも「分かった」気になれるIT用語辞典(プロンプト)
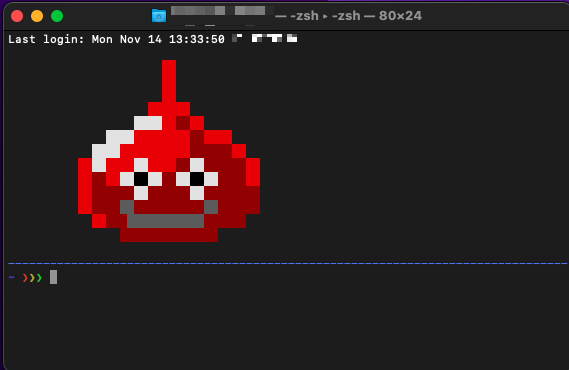
ターミナルの画面は「CUI」という画面でアルファベットと数字や記号しか表示されません。
普段見ているマウスやアプリで操作できる画面は「GUI」と言います。詳細はこちらの記事がわかりやすいです。
「分かりそう」で「分からない」でも「分かった」気になれるIT用語辞典(CUI)
色が見辛かったり変更を加えたい場合は、参考にあるリンクからターミナル画面を変更してみて下さい。
Gitについて詳しく知りたい方はこちらのサイトがとても参考になります。
目次
- コマンドの種類
- ターミナルのイメージ
- 注意点
- その他
- 参考
コマンドの種類
よく使うコマンドだけ以下で説明しています。
pwd今いる場所の現在地を示す。今開いているディレクトリまでのパスを表示するという意味。
ls今いる場所のリストを全て表示する。
cd 移動する。cdと半角スペースを入れて、移動先のディレクトリを入力して移動する。
exitターミナルを終了する時に使う。
ターミナルのイメージ
イメージとしては
ターミナル
↓「ls」(階層を下りる)
デスクトップ全体のファイル表示
→「cd Pictures」(cd でファイル選択:ここではデスクトップのPicturesファイルに移動してます)
↓「ls」(ファイルを開く)
選択したファイルの全体表示
という風に階層を降りていくイメージとなります。
実際に何度か試してみないとわからないのでやってみて下さい。
注意点
保存しているファイル名にスペースがあると認識せず、ファイルを開くことが出来ません。
例えば「File Box」としてると半角空きスペースがあるので「cd」で階層移動出来ません。
その場合の対策はこちらみたいですね。
その他
ターミナルをそのまま使うとシンプルすぎて入力画面がよくわからないので遊び心と画面が鮮やかに変更できる方法の記事です。
・【これでダサくない。】ターミナルをかっこよくするカスタマイズ方法~ Prezto,zsh,スライム~
ターミナルで音声を喋られることのできるコマンドの記事です。
参考
- 【これでダサくない。】ターミナルをかっこよくするカスタマイズ方法~ Prezto,zsh,スライム~
- Macのsayコマンドの使い方
- 「分かりそう」で「分からない」でも「分かった」気になれるIT用語辞典(プロンプト)
- 「分かりそう」で「分からない」でも「分かった」気になれるIT用語辞典(CUI)
- サル先生のGit入門






“ターミナルの使い方” に対して1件のコメントがあります。
コメントは受け付けていません。