AdMob app-ads.txtの設定方法

AdMobを設定すると「app-ads.txt」(アップアズテキスト)を設定することが求められます。
設定しなくてもAdMobの広告は表示されますが収益に関わることなので、設定することがとても望ましいです。
そもそもapp-ads.txtとは何でしょうか。
app-ads.txtとは「プログラマティック取引において、偽造された広告枠や不正なインプレッションの販売を防止するツール」とされています。
app-ads.txtの記述がないと広告を表示させても収益の損失につながる可能性があります。
つまり信用証明書みたいなものです。
こちらに詳しく書かれています。
Googleが8月27日よりapp-ads.txtの運用開始を表明!導入するとどうなるの?書き方と設置方法まで教えます!
Google AdSenseを利用している方は馴染みがあると思いますがウェブサイトで設定したads.txtと似たものです。
ウェブサイトのads.txt設定方法の以前書いた記事はこちら。
ウェブサイトで広告表示をするなら「ads.txt」の設定をする。
アプリで広告表示をするなら「app-ads.txt」の設定をして下さいということです。
この方法は「Mac」「iPhoneアプリ」「さくらインターネットサーバ」「WordPress」での設定方法になります。
Androidや他サーバでは設定方法が異なります。
目次
AdMobでの設定方法
AdMobの実装をアプリに済ませておいて下さい。
Google AdMobの画面を開きます。
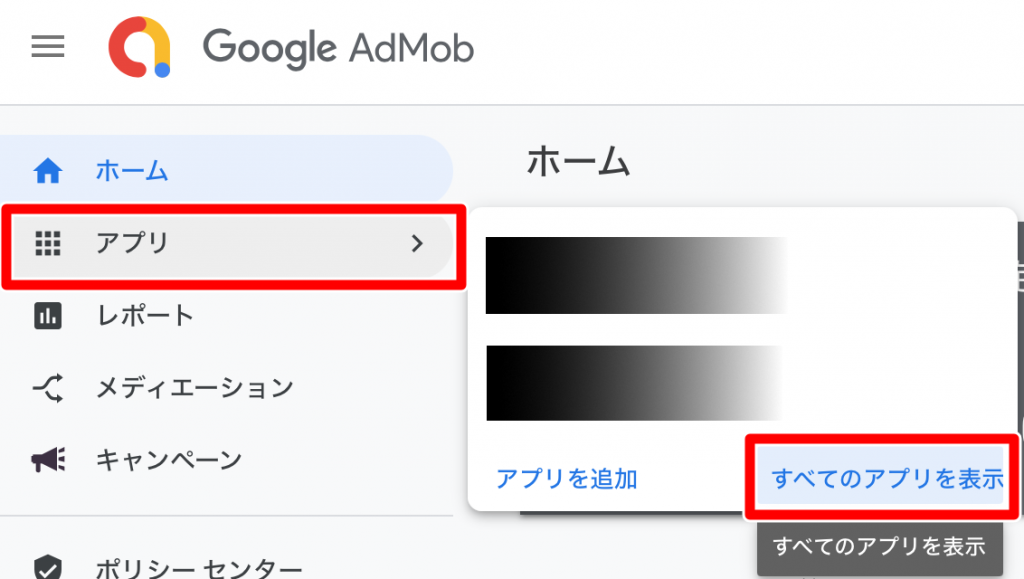
Google AdMobの画面から「アプリ」→「すべてのアプリを表示」をクリックして下さい。

「すべてのアプリ」→「APP-ADS.TXT」をクリックして下さい。

このような画面が表示されますが、この画面が表示されているということは設定が完了していないということです。
この画面の「APP-ADS.TXTの設定方法」をクリックして下さい。

アプリ向けにapp-ads.txtを設定する方法が表示されます。
赤枠で囲ってある「google.com」で始まる数字が自分の番号になります。
赤い矢印のところをクリックするとコピーできるのでコピーして下さい。
次にMacでの操作をします。
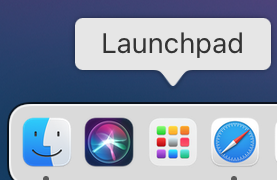
Macのメニュー画面「Launchpad」→「その他」を選んで下さい。

「テキストエディット」を開いて下さい。
拡張子(txt)ファイルの作り方はこちらの方の記事を参考にして下さい。
「新規書類」からこの画面を表示させて先ほどコピーした自分の「google.com」から始まる番号を貼り付けて下さい。

そして、「ファイル」→「保存」→名前欄に「app-ads.txt」と記載して保存して下さい。
app-ads.txt右上からコピーできます。
もし、保存ファイルに「google.com」から始まる番号以外の内容が入っていた場合はその文章を削除してから、「google.com」から始まる番号を再度コピペして保存して下さい。
レンタルサーバーでのファイルの作成、アップデート確認
「app-ads.txt」ファイルを作成したら、今度はそれを自分のレンタルサーバ上にアップロードします。
ここではさくらインターネットでの紹介になります。
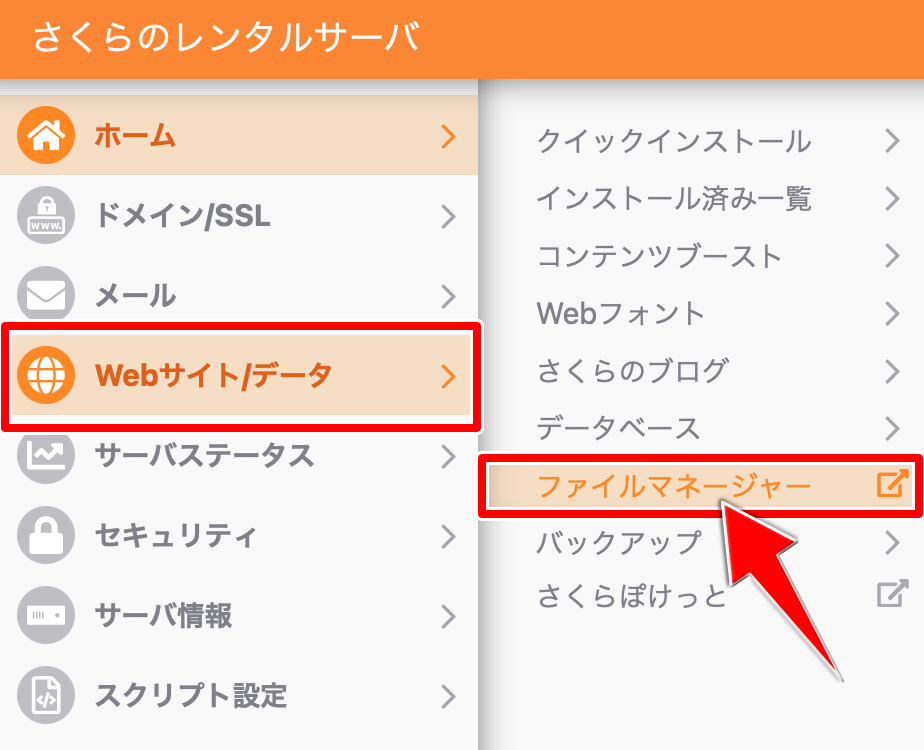
さくらのレンタルサーバから「Webサイト/データ」→「ファイルマネージャー」をクリックして下さい。
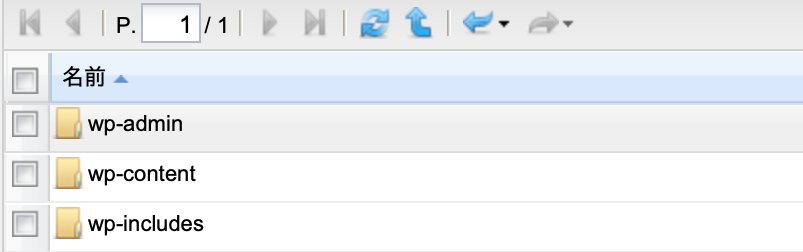
WordPressで作ってあるとこのようなファイル名が出てくるのでここに「app-ads.txt」ファイルをアップロードします。

上にある「アップロード」をクリックして下さい。
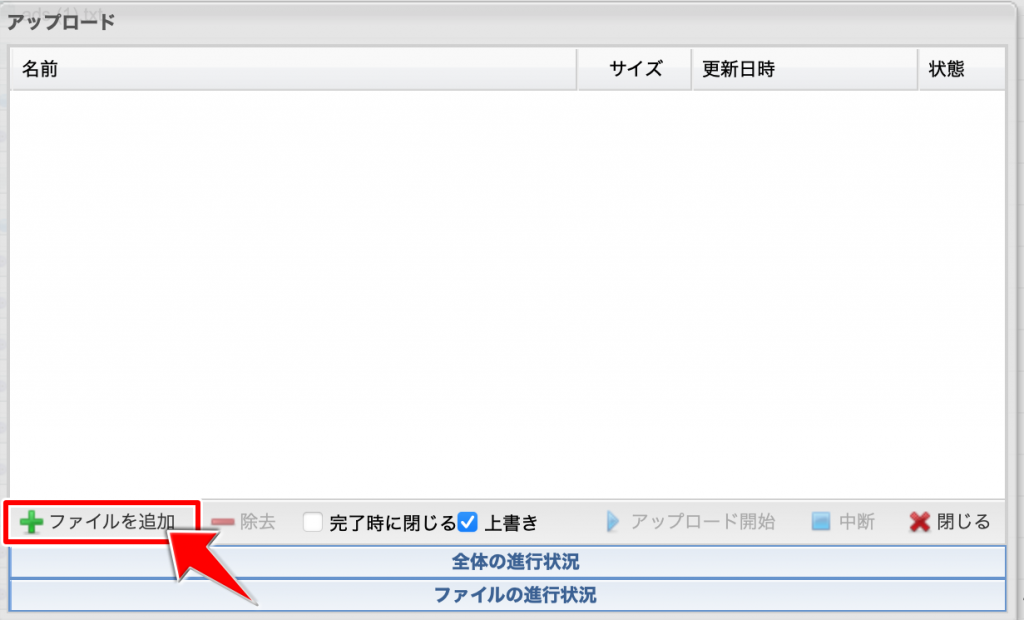
「ファイルを追加」をクリック。
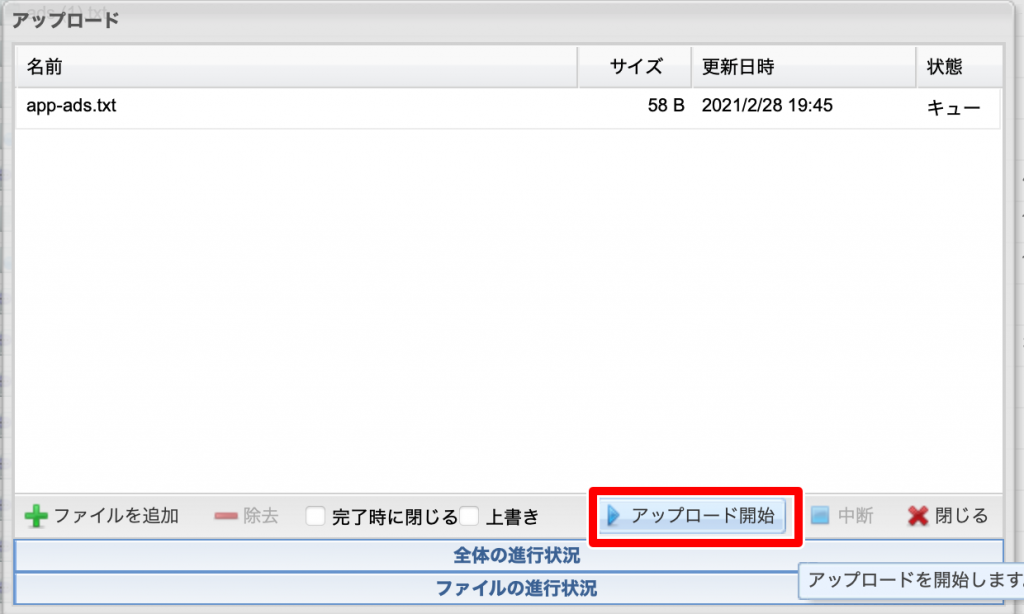
「app-ads.txt」ファイルを選択して「アップロード開始」をクリックして下さい。
これでファイル欄に「app-ads.txt」が入っていれば完了です。
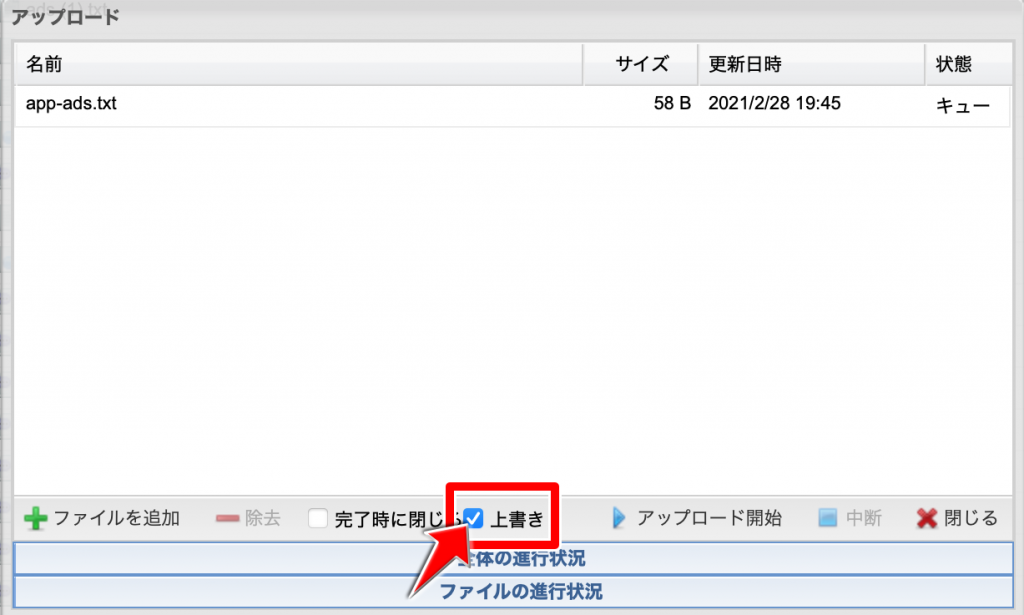
Google AdSenseで「ads.txt」をアップロードしている方は「上書き」のチェックボタンを外してから「アップロード開始」をクリックして下さい。
ファイル内容が同一なので上書きされるため、なくなってしまいます。
これで作業は終了です。
あとは確認作業になります。
『https://○○○○○○/app-ads.txt』で検索して下さい。
○は自分の独自ドメインでアドレスの最後に『app-ads.txt』を付け加えてエンターキーを押してテキストエディット画面が開ければ成功です!
app-ads.txtApp Storeでの記述場所
App Store Connectを開いて下さい。
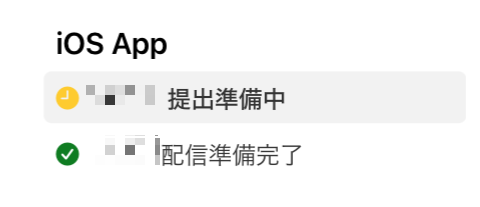
iOS Appの「新規提出準備中」のファイルを作ります。
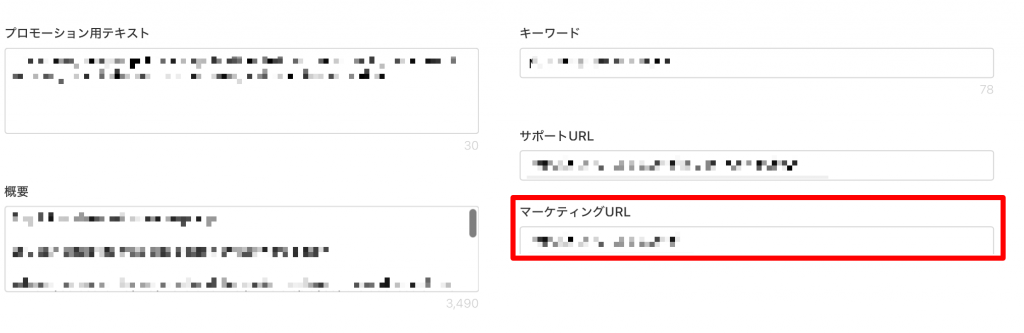
そしてそのページ欄にある「マーケティングURL」に先ほど確認した自分のサイトのURLを記入して下さい。
これで全ての作業が終了しました。
AdMobから確認
AdMobでの設定方法で紹介した通りに「すべてのアプリ」→「APP-ADS.TXT」をクリックして下さい。
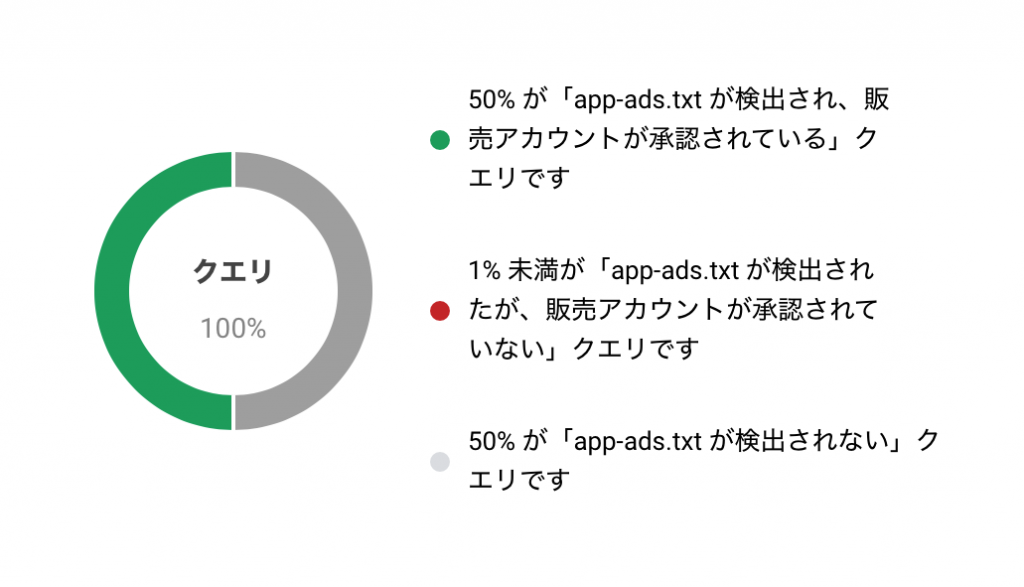
ここに表示されているように「app-ads.txtが検出され、販売アカウントが承認されている」クエリですと表示されればapp-ads.txtの設定が完了し承認されたことを表しています。
私の場合は、2つのアプリをリリースして1つのアプリだけapp-ads.txtが承認されているので50%がと表示されています。
アプリの個数によってパーセンテージが変わります。
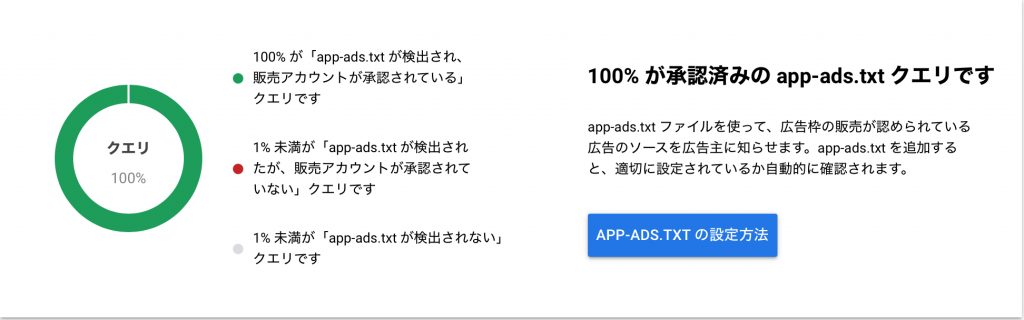
全てのアプリのapp-ads.txtが承認されるとこのように表示されます。

最大で7日ほどかかるとの記載がありますが、実際には4日ほどで承認されました!
app-ads.txtの設定方法は全て完了です。
参考
- Googleが8月27日よりapp-ads.txtの運用開始を表明!導入するとどうなるの?書き方と設置方法まで教えます!
- AdMobのapp-ads.txtファイルを自分のwordpressサイトに設置した
- app-ads.txtとは何?
- Macでテキストファイル(拡張子.txt)を作成する方法
- Macでの「.txt」ファイルの作り方



“AdMob app-ads.txtの設定方法” に対して3件のコメントがあります。
コメントは受け付けていません。