Sourcetreeの使用方法

Sourcetreeの使い方です。
Sourcetreeをダウンロードしてない方は以下からできます。
目次
- ローカルリポジトリの作成
- URLからクローンする
- コミットする
- 1つ前の状態に戻す
- Sourcetreeからファイルを開く
- Sourcetreeからターミナルを開く
- Sourcetreeのバージョンを確認・アップデート
- ローカルリポジトリの削除
ローカルリポジトリの作成
.png)
「Sourcetree」を開きます。
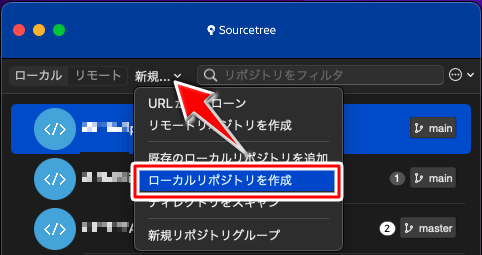
「新規…」をクリックするとメニューがでるので「ローカルリポジトリを作成」をクリックして下さい。
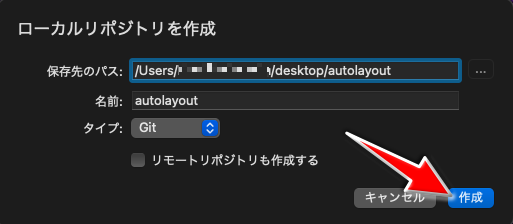
ローカルリポジトリを作成で「保存先のパス」に自分の作りたいリポジトリファイルを選択して下さい。
例えばAutolayoutのファイルを作りたいとします。
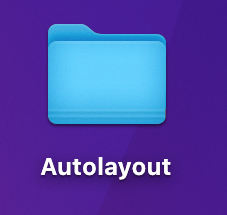
そして場所がデスクトップに保存してある場合は以下のようになります。
/Users/○○○○○○/desktop/autolayout「ユーザー/自分の名前/保存してある場所/ファイル名」となります。
自分の保存してあるファイル場所を選んでファイル名を入力して「作成」をクリックして下さい。
.png)
きちんとファイルが作成できるとSourcetreeの画面でもautolayoutのリポジトリファイルができているので確認して下さい。
これでコミット、プッシュなどのGitHubにも上げることができます。
※Xcodeのファイルと違う場所に移動するとリポジトリファイルも消えてしまうのでその場合はまたローカルリポジトリを作成して下さい。
※他の方法
ドラッグ・アンド・ドロップでローカルリポジトリ作成
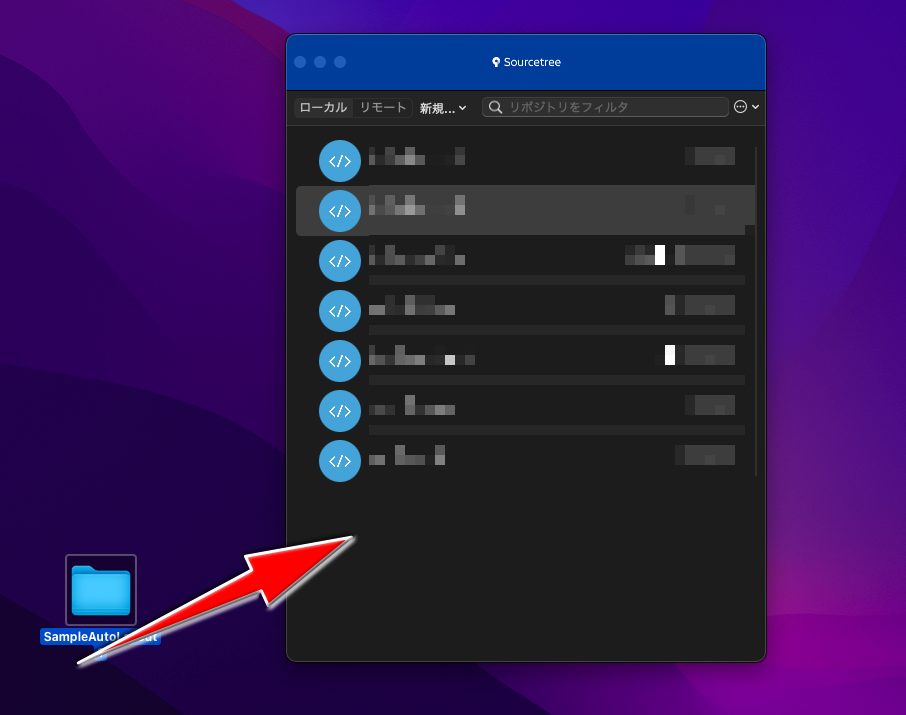
ドラッグ・アンド・ドロップで移動すると一瞬でローカルリポジトリが作成できるのでこれが1番楽な方法ですね。
URLからクローンする
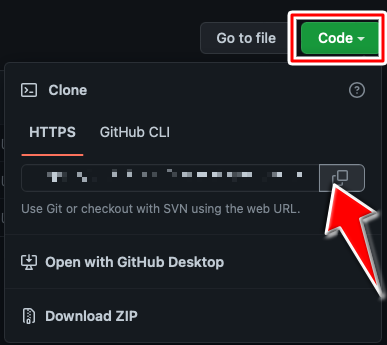
GitHubの開きたいファイルを開いたら「Code」をクリックHTTPS右の「コピー」をクリックします。
.png)
次にSourcetreeを開き「新規…」→「URLからクローン」をクリックして下さい。
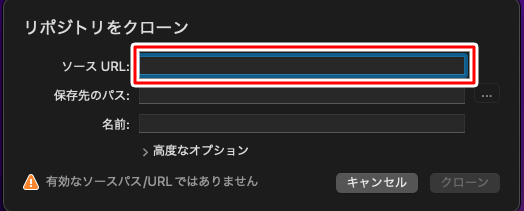
「リポジトリをクローン」と表示されるので「ソースURL:」に先ほどGitHubでコピーしたファイルを貼り付けて下さい。
これでGitHub上のファイルが開けるので確認してみて下さい。
コミットする
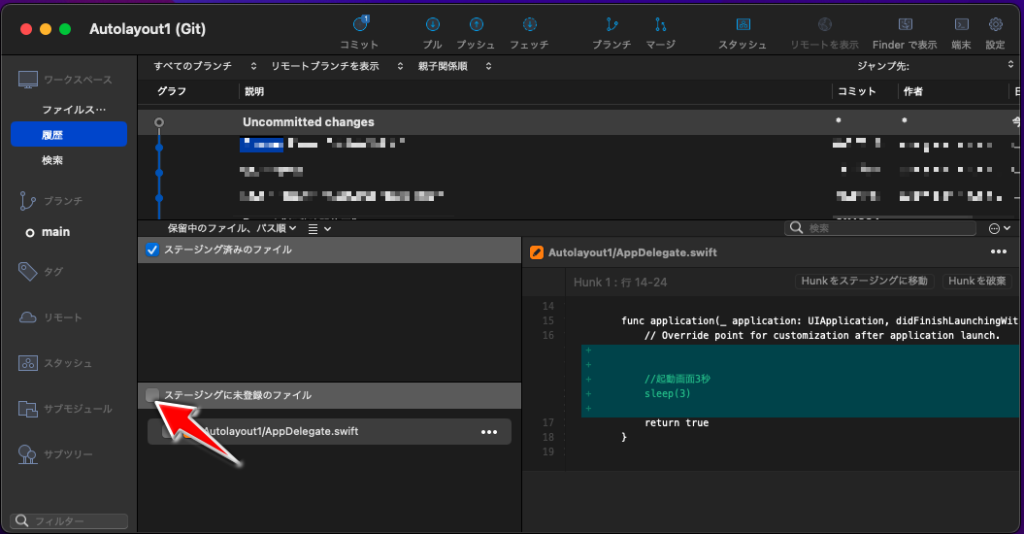
コミットしたいファイルを開いたら、変更したコードがコミットとして表示されています。
そして「ステージングに未登録のファイル」にチェックを入れて下さい。
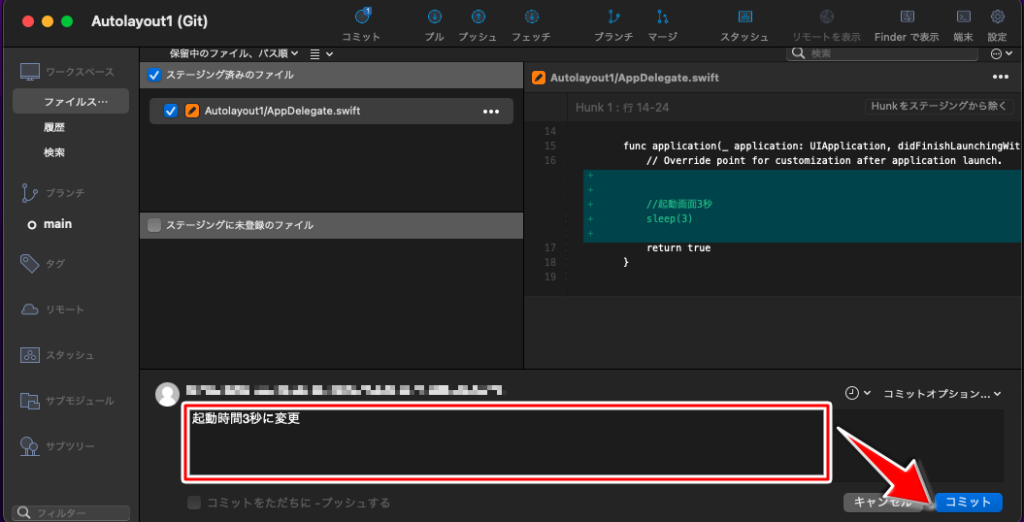
コメント欄が表示されるので、どこを変更したのかわかるようにコメントを残しましょう。
コメントを記入したら「コミット」を押して下さい。
1つ前の状態に戻す
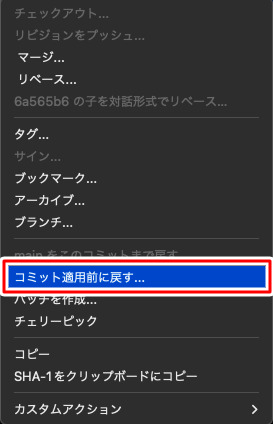
取り消したい「コミット」を選択して「コミット適用前に戻す…」を選択します。
これで追加したコミットを消して、1つ前の状態に戻りました。
Sourcetreeからファイルを開く
Sourcetreeからアプリのファイルを開きたい場合は右上の「Finderで表示」をクリックして下さい。
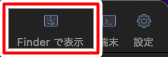
ファイル一覧が表示されるので自分の探しているファイルを選択して下さい。
Sourcetreeからターミナルを開く
Sourcetreeからアプリのファイルを開きたい場合は右上の「端末」をクリックして下さい。
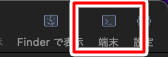
ターミナルが直接開くのでCocoaPodsなどの外部ライブラリでターミナルで入力した場合はこちらですぐに叩くことができます。
Sourcetreeのバージョンを確認・アップデート
SourcetreeからXcodeのファイルを開いたら開けないことがあったのでXcodeの削除と再インストールを行いました。
しかし、それでも同じ現象のエラーが表示されたのでSourcetreeのバージョン確認をしたところアップデートしていなかったのでアップデートしたらファイルを開くことが出来ました。
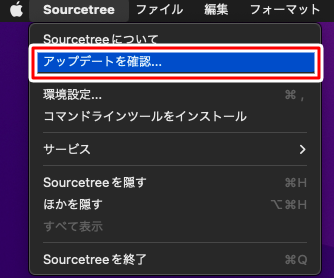
Sourcetreeのメニュー画面から「Sourcetree」→「アップデートを確認」をクリックして下さい。
アップデートがある場合は、アップデートして下さい。
.png)
最新版の場合は「最新版を使用しています!」と表示されるので大丈夫です。
ローカルリポジトリの削除
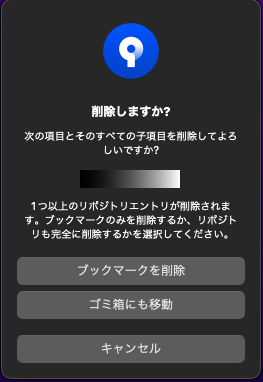
右クリックで削除を選択すると上記の画面が表示されます。
Sourcetree内からファイルを削除する場合は「ブックマークを削除」を選択します。
ファイルそのものを削除する場合は「ゴミ箱にも移動」を選択します。
どちらを削除するのか選択して下さい。



“Sourcetreeの使用方法” に対して2件のコメントがあります。
コメントは受け付けていません。