Admobにテストデバイスを登録して誤タップを防ぐ

実機のテストデバイスの問題が解決できたため、2024年1月に記事の修正を行いました。
AdMobに登録実装すると実機のiPhoneにもAdMob広告が表示されますがコードで「Test mode」用にしておかないと本番広告になってしまうため自分のiPhoneで誤タップしたりすることでポリシー違反となりペナルティが課されることがあるみたいです。
最悪のケースだとAdMobのアカウントがBANされてしまうケースもあるようなのでテストデバイス登録をしておいて誤タップするのを防いでおきましょう。
テストデバイス登録をしておけばテスト用の広告IDに書き換える必要もないので便利で良いと思います。
こちらの記事ではiOSアプリのみとなっています。
Androidアプリの場合はこちらの方の記事を参考にして下さい。
AdMobの公式サイトはこちらです。
AdMobアカウントを開きテストデバイスの登録を行う
サードパーティ製のアプリでIDFAを取得してその番号を入力します。
それぞれの実装方法を説明します。
AdMobのログインサイトを開きます。
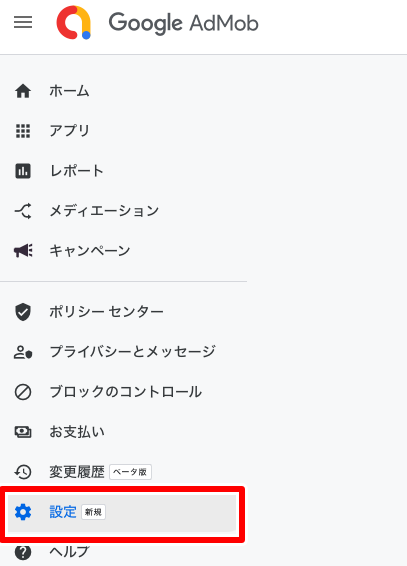
Google AdMobのメニュー画面から「設定」をクリックして下さい。
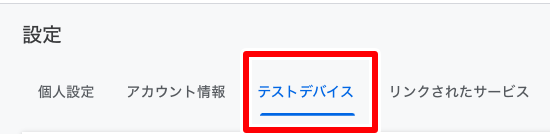
設定画面から「テストデバイス」をクリックして下さい。
初めて設定する場合はアプリ内で広告を安全にテストすると表示されるので「テストデバイスを追加」をクリックして下さい。
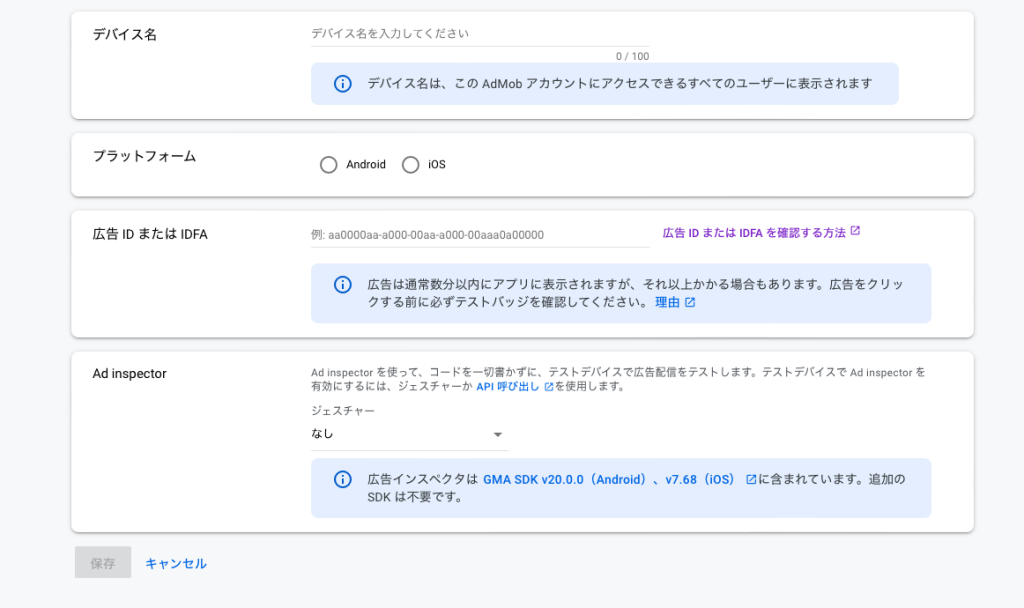
こちらの画面に入力していきます。
- デバイス名
自分がわかればいいのでなんでもいいのでデバイス名を入力して下さい。 - プラットフォーム
iOSにチェックを入れて下さい。 - 広告IDまたはIDFA
iPhoneではIDFAを入力します。
Apple の iOS デバイスでは IDFA がデフォルトで表示されません。ただし、サードパーティ製アプリを使って取得することができます。
サードパーティ製アプリを使ったやり方は下記に記載します。
広告 ID または IDFA を確認する詳細は公式リンクから見て下さい。 - Ad Inspector
アプリに広告を実装することなく広告を表示させる機能とのことですが特に使わない場合は「なし」で大丈夫です。
IDFAの確認
iPhoneからIDFAは取得することができません。
詳細のサイトに記載があるようにサードパーティ製アプリからの取得となります。
『IDFA Confirmation-デバイスIDが確認できる』というアプリが使いやすかったので紹介します。
IDFA Confirmation-デバイスIDが確認できる
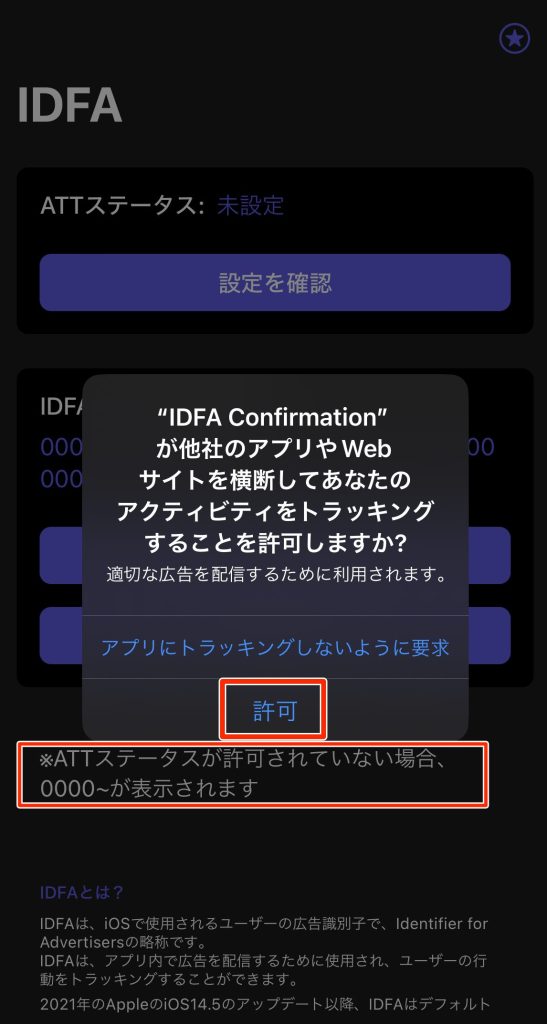
アプリをインストールして画面を開くと『トラッキングすることを許可しますか?』と表示されますが、ここで許可をタップして下さい。
ここで拒否するとすぐ下に『ATTステータスが許可されていない場合、0000〜が表示されます』と記載されています。
他のサードパーティ製アプリでも0000〜になると思いますが、拒否設定してしまうことで正しいIDFAの番号が表示されていない問題もあると思います。
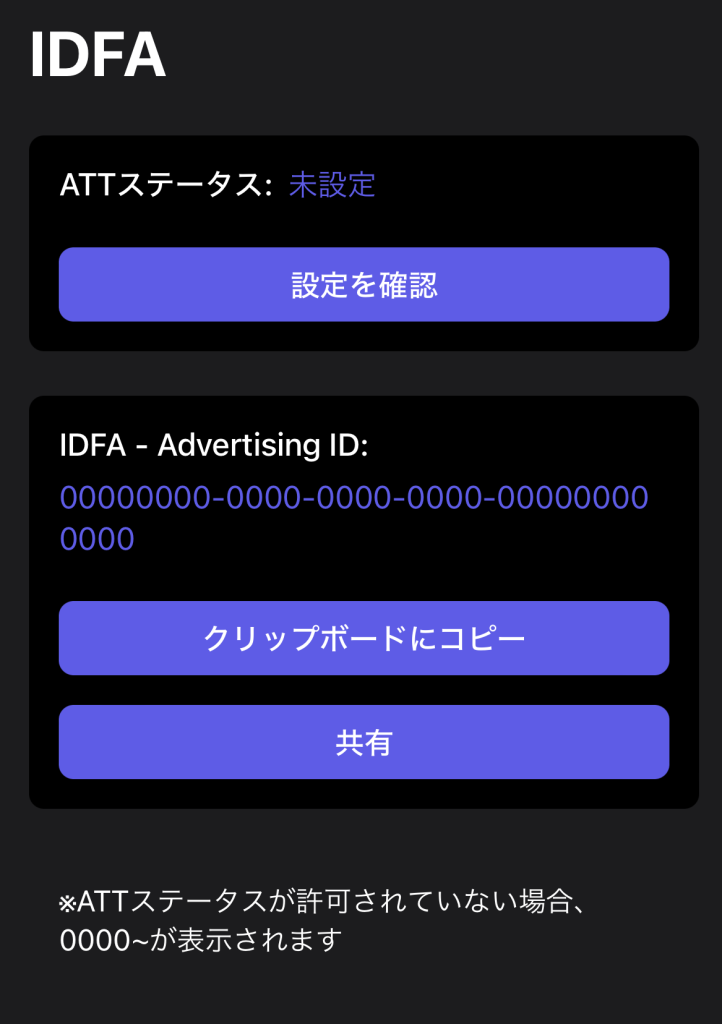
実際に見てみると分かりますがATTのトラッキングを拒否するとIDFAの表示が全て0000となってしまっています。
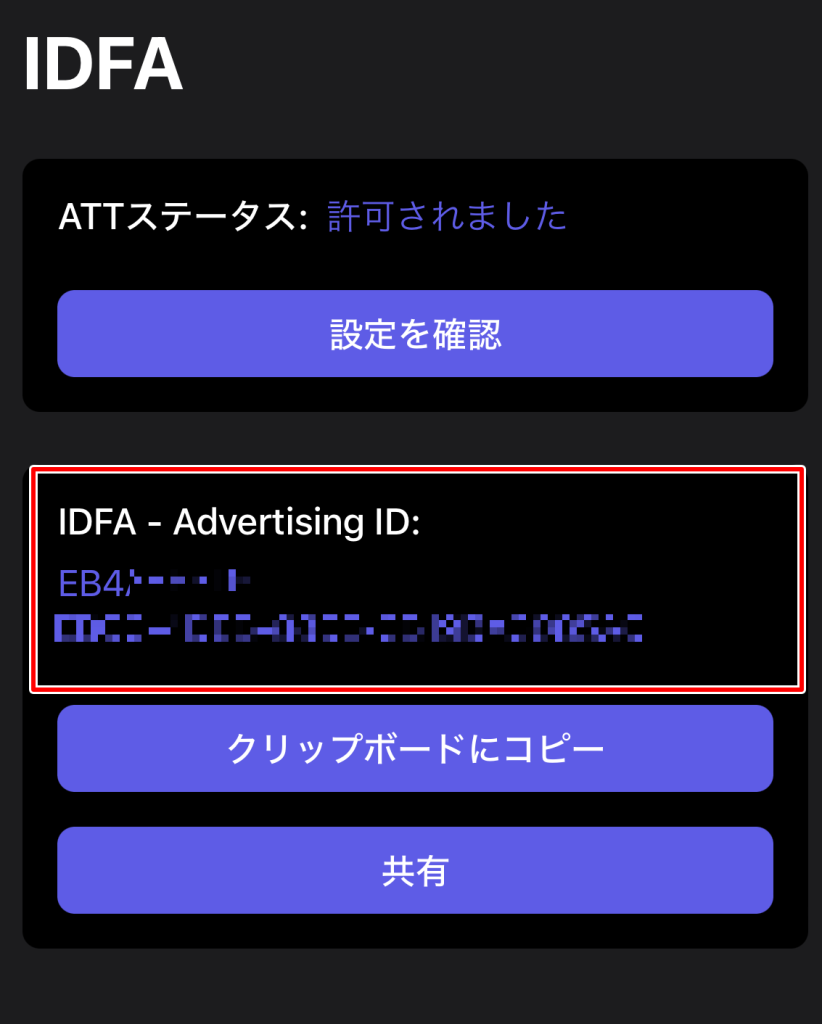
許可すると『IDFA-Advertising ID』の欄にアルファベットと数字の大文字の羅列が表示されるのでこの番号をコピーして下さい。
コピーした番号をAdMobアカウントを開きテストデバイスの登録を行うで紹介した『広告IDまたはIDFA』のところに貼り付けて下さい。
これでテストデバイスの入力欄は完成です。
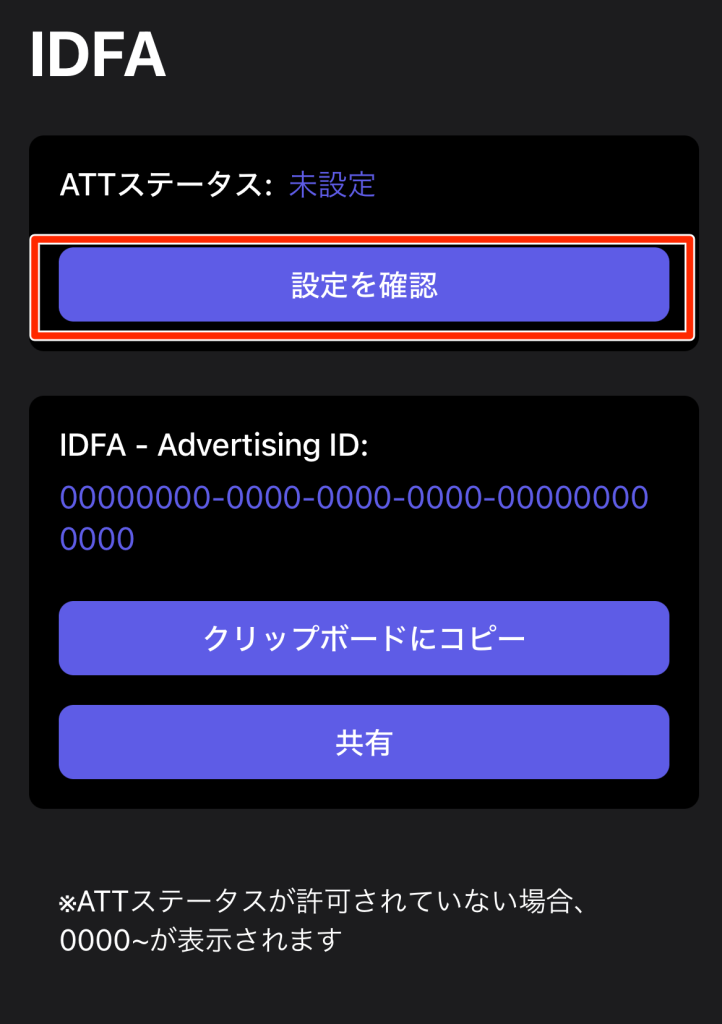
もし間違えて拒否してもこのアプリの場合はATTステータスで『設定を確認』をタップして下さい。
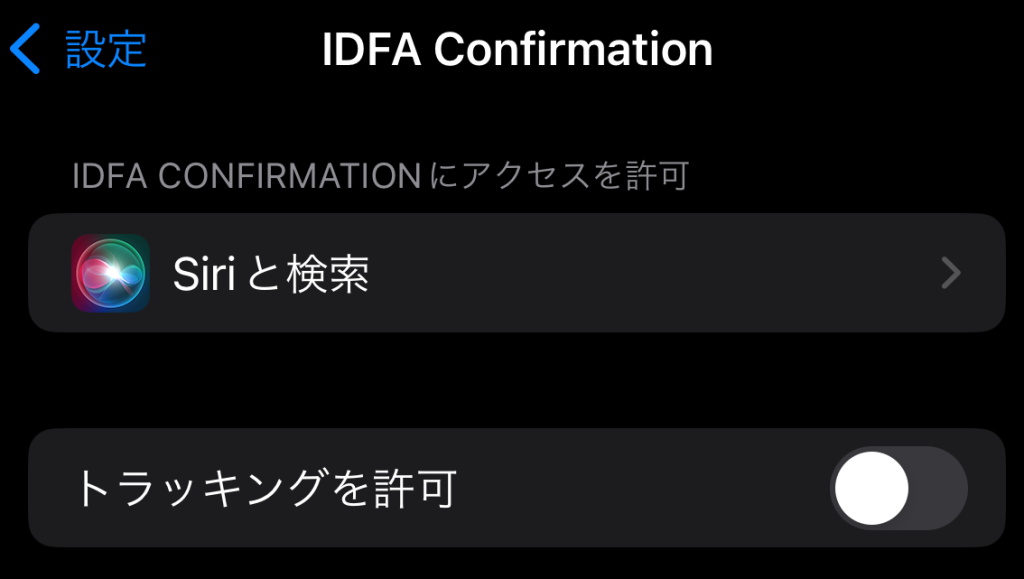
『トラッキングを許可』をオンにして下さい。
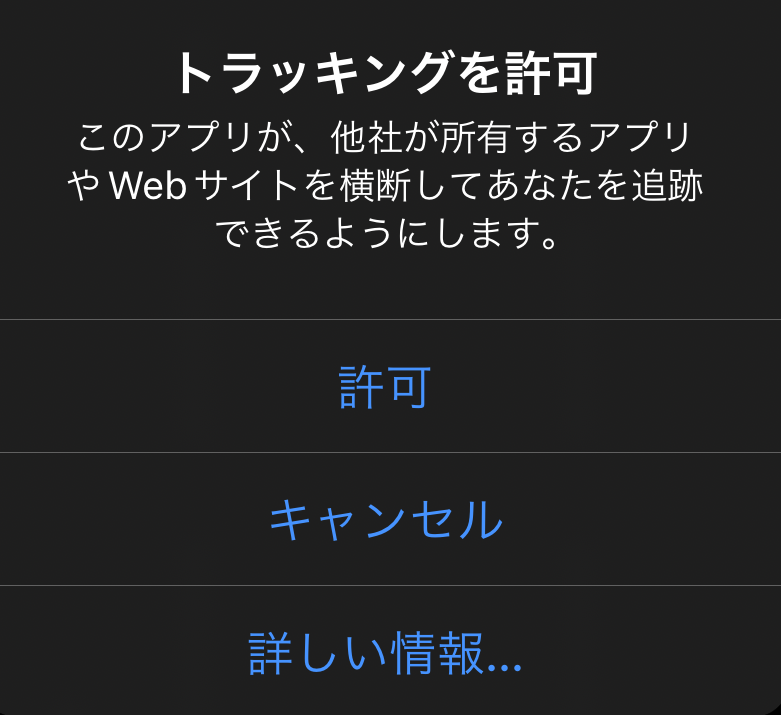
確認のポップが表示されるので許可をタップして下さい。
これでIDFAが表示されるようになります。
実機でアプリ広告がTest modeになっているか確認する
確認したいアプリを実機から一旦削除します。
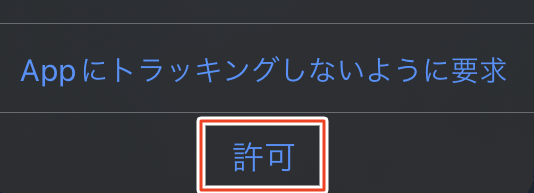
再ビルドしてトラッキングすることを「許可」してし下さい。

このように実機で「Test mode」になっていれば成功です。
今回のはIDFAのアプリと実機でトラッキングを拒否するとテストモードが表示されなくなるという問題でした。
テストモード表示する場合は必ずトラッキングを許可して下さい。
IDFAアプリとテストモード広告を表示したい2つのアプリのトラッキングをオンにしないとテストモードになりません。
逆に本番用の広告を表示したい場合はアプリの
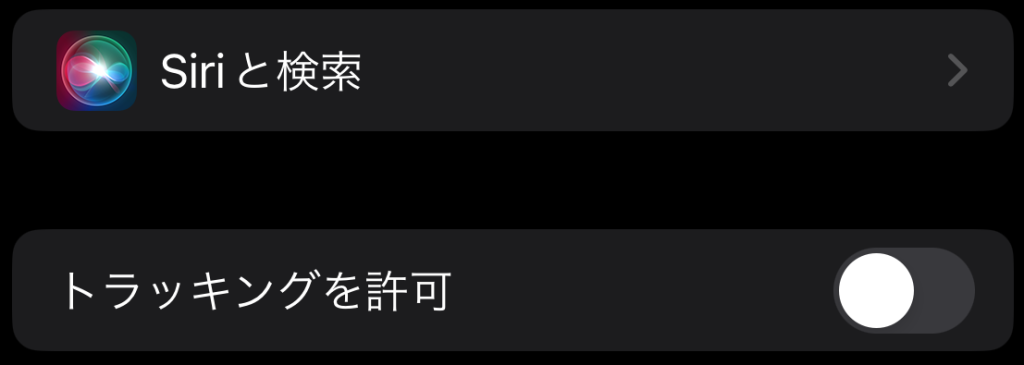
トラッキングを許可をオフにして下さい。
本番用広告が表示されます。
オンオフで広告のテストモードと本番用の広告が切り替わるので試して下さい。
参考
- 【 Admob 】テストデバイスに登録して 広告誤タップ によるポリシー違反を防止する【テスト広告】
- AdMob公式サイト
- 【AdMob】iOSでテストデバイスを設定する方法
- AdMobにiOSデバイスをテストデバイスを登録したいがadjust Insights動かない





