XcodeのApp Store以外からのダウンロード方法

追記しました。
こちらの方法が1番良かったのでXcodeをインストールしてバージョン管理する場合はこちらの記事を参考にして下さい。
XcodeをMacに入れる場合「アプリ」と「Webサイト」から入れる方法の2種類があります。
アプリからのバージョンアップは年々ダウンロードの容量が多くなり、時間がかかります。
そこでアプリからダウンロードやアップデートしている方はこちらの方法をお勧めします。
この方法でダウンロードする場合はApple Developerサイトかアプリで開発者登録をする必要があります。
詳細は以下の過去記事を参考にして下さい。
またMacの容量が少ない場合は古いXcodeをあらかじめ削除してからインストール・アップデートすることをお勧めします。
40GBぐらいの空き容量だと入りませんので削除して下さい。
空き容量が少ないと先に進みません。
ダウンロードの方法も2種類あります。
コマンド入力に慣れている人はターミナル。
コマンド入力に慣れていない人はApple Developerからダウンロードできます。
目次
ターミナルからダウンロードする場合
ターミナルを開き、「Homebrew」が入っていない場合はターミナルからダウンロードします。
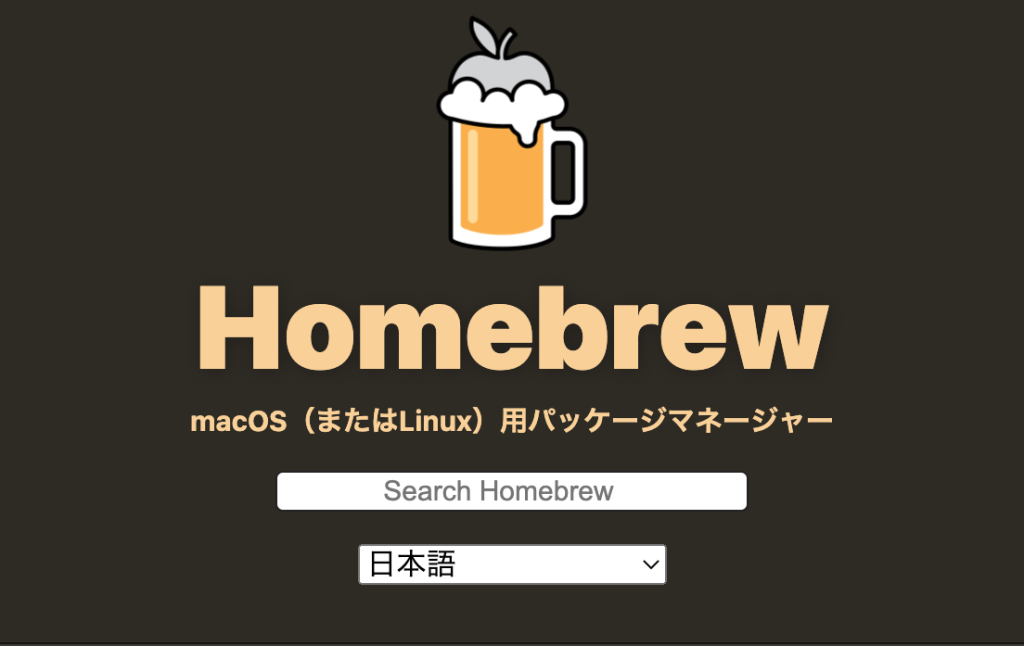
こちらが「Homebrew」です。
公式ホームページはこちら。
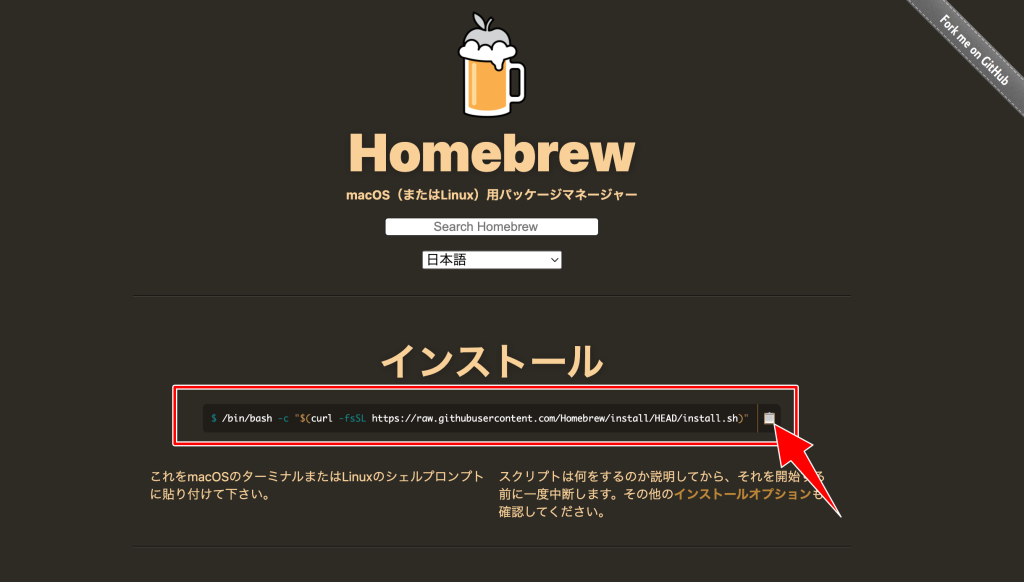
「インストール」をターミナルにコピペして、エンターして下さい。
年代によって仕様が異なるので必ず公式ホームページから、最近のものをいれて下さい。
時間は結構かかります。
Homebrewがダウンロード完了したら、ターミナルからXcodeのバージョンを選択してダウンロードを開始します。
詳細は以下のGitHubを参照して下さい。
xcodes install 13.3バージョンは使いたいのを入力して下さい。
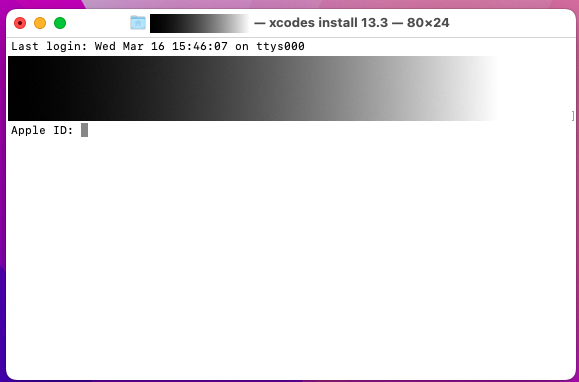
Apple IDとパスワードが求められるので入力して下さい。
.png)
2段階認証設定をしていると6桁のコード入力を求められるので、届いたコードを入力して下さい。
ダウンロードが始まります。
Apple Developerからダウンロードする場合
Apple Developerサイトからのダウンロード。
新しいXcodeを入れる前に使っていた前のを削除して下さい。
削除してからダウンロードした方がMacの空き容量が40GBほど増えました。
Xcodeファイルを削除しなければ新しいXcodeで開けるので大丈夫です。
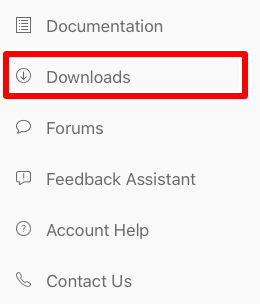
以前は「Downloads」をクリックでした。
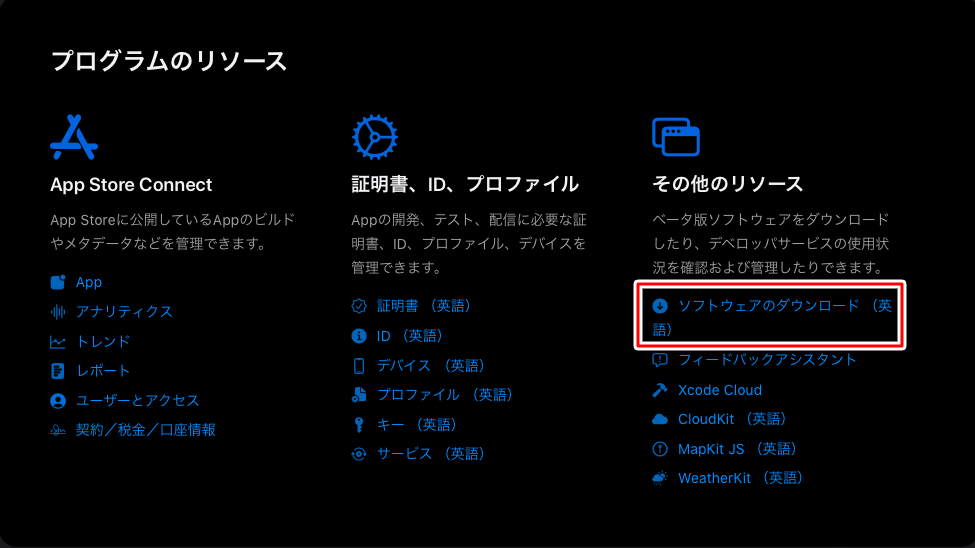
2022年10月からはApple Developerの画面が変更になりました。
その他のリソース「ソフトウェアのダウンロード(英語)」をクリックして下さい。
以下説明画面は一緒です。
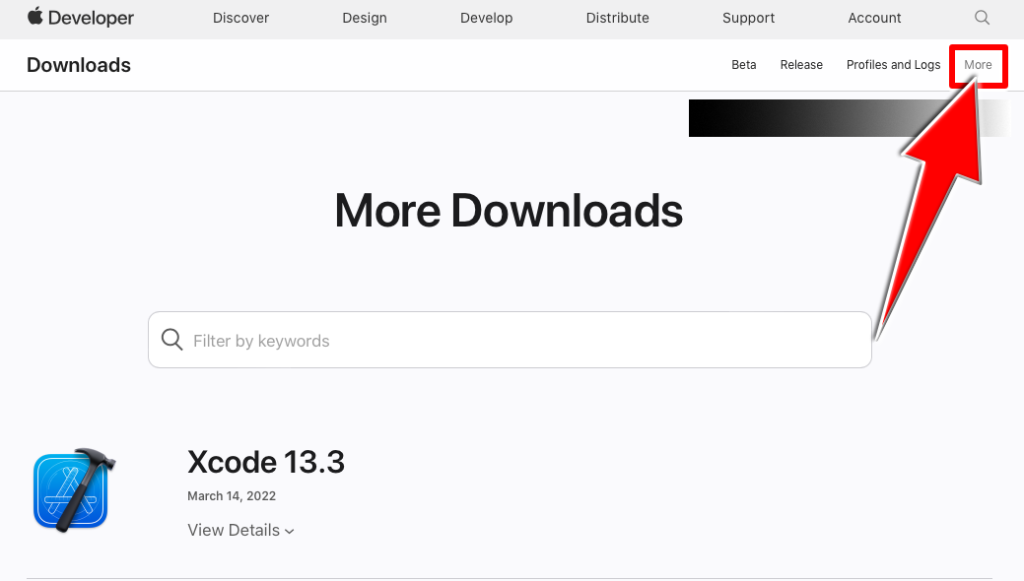
「More」をクリックするとファイルが表示されるので、ダウンロードしたいXcodeのバージョンを選択して下さい。
ダウンロードするのも時間がかかります。

ダウンロードされたらxipファイルを開いて下さい。
こちらでも時間かかります。
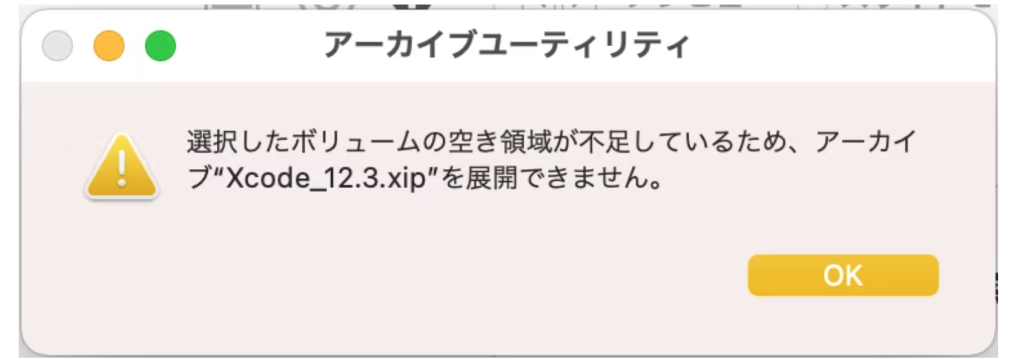
空き容量は十分にあるはずなのに「選択したボリュームの空き容量が不足しているため、アーカイブ”Xcode_13.3.xip”を展開できません」などと表示されたら、以下のようにして下さい。
ターミナルを開いて、以下のコマンドを入力します。
cd ~/Library/Developer を入力
rm -rf Xcodeで完全に削除されます。
これで、ダウンロードファイルを開いて進めて行けば新しいXcodeをダウンロードすることができました。
コマンドラインツールバージョンの設定変更方法
Xcodeを起動を起動して上部のメニューからXcodeを選択。
Xcode → Preferences
を選択してプリファレンス画面を表示します。
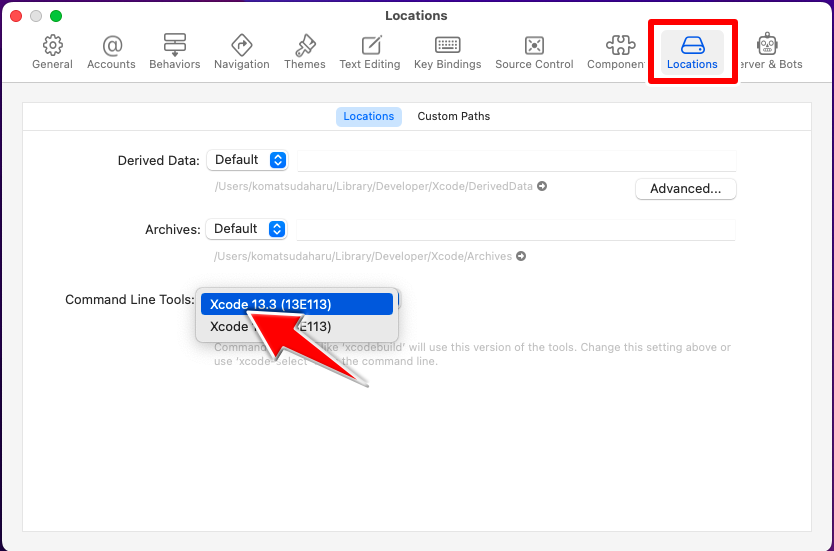
「Locations」を選択して「Command Line Tools:」からコマンドラインで使用したいバージョンを選択して下さい。
参考
- Homebrew
- Xcodes GitHub
- 【2020年度版第4弾】新しい Mac を手に入れたらやること一式【ターミナル編・主に Homebrew の巻】
- brew upgrade でのエラー対処からCommand Line Toolsについてまとめてみる
- 選択したボリュームの空き領域が不足しているため、アーカイブ”xcode_●●”を展開できません
- 複数バージョンのXcodeを手動で併存する方法



“XcodeのApp Store以外からのダウンロード方法” に対して1件のコメントがあります。
コメントは受け付けていません。