Macのスクショ機能を指定のディスプレイと場所のみ使う設定

Macのスクショ機能を使って記事を書いているのですが、Mac本体と外部モニターを繋げていると両画面ともスクショされてしまっているので使わない画面の方を毎回削除しなければいけないのが不便でした。
そこで指定の場所のみをショートカットキーで起動してスクショする設定をしました。
設定方法
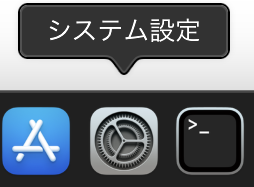
Macの「システム設定」画面を開きます。
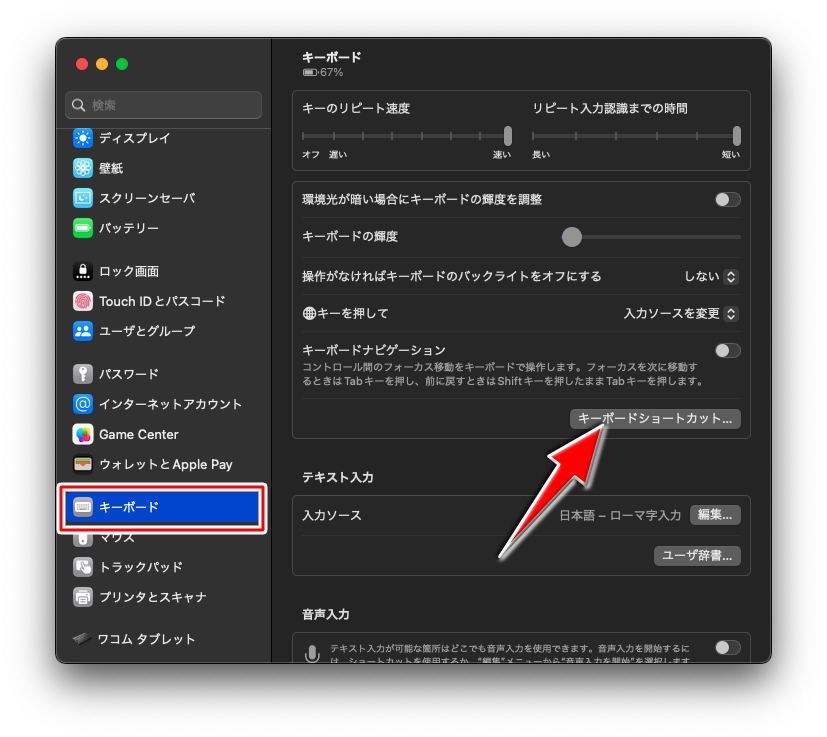
左側の設定の中から「キーボード」を選択し「キーボードショートカット….」をクリックして下さい。
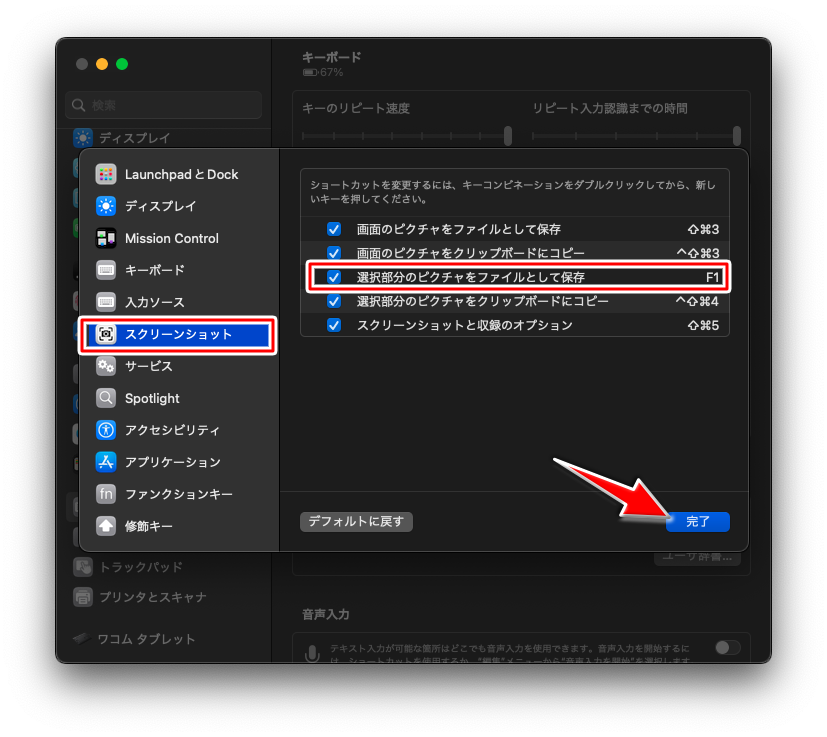
左側ショートカットメニューの中から「スクリーンショット」を選択し「選択部分のピクチャをファイルとして保存」の右側をクリックします。
本来なら「shift + command + 4」を同時押しすると起動する機能ですが変更して「F1」をクリックするだけで起動するように変更しました。
自分が使いやすいキーを設定して下さい。
使い方
使い方.1
先ほど設定した「F1」ショートカットキーで起動すると「十字キー」のようなポインターが現れます。
.png)
そこでスクショしたい部分を合わせて「space」を押すと「カメラアイコン」が表示されるので対象部分に合わせると他と色が変わります。
その場所で「マウスでクリックするかEnterキー」を押して下さい。
これで部分スクショができるようになります。
確認してみて下さい。
使い方.2
先ほど設定した「F1」ショートカットキーを押しっぱなしにすると「十字キー」が画面に現れます。
そこで指定した部分だけをスクショしたいところをマウスを使って範囲指定して下さい。
範囲指定ができたら「F1」のキーボードを離して下さい。離すと指定している範囲のみがスクリーンショット化できます。
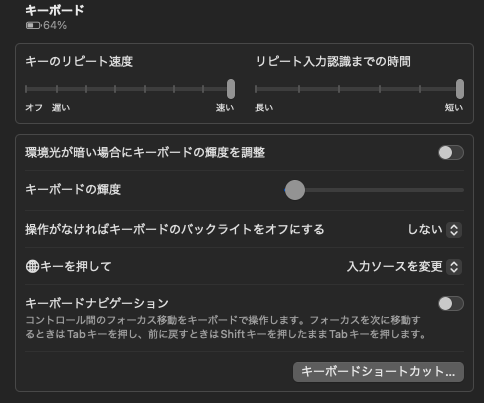
ここでは左上の「キーボード」という画面から「キーボードショートカット…」までをマウスで範囲指定してその部分だけスクショしました。
スクショの影ありと影なしの比較
使い方.1で説明した方法でスクショするとデフォルトの設定では影ありが選択された状態でのスクショとなります。
影がない方を設定するには「space」キーを押す時に合わせて「option」キーも押してクリックして下さい。
すると影がないスクショを撮ることができます。
どの�ように異なるかは、画像で比較したので参考にして下さい。

右側がうっすらと影が見えますね。
立体感が出てきます。
自分の撮りたい方で設定を変更してスクショをしてみて下さい。


