CocoaPodsの使い方

こちらの記事で紹介している内容はMacBookでiOSアプリに関することのみとなります。
CocoaPodsに関する公式サイトはこちらになります。

ターミナルの使い方の説明はこちら。
[blogcard url=”https://sunny10side.com/how-to-use-the-terminal/″]
目次
- ダウンロードする
- ダウンロードできたのかの確認
- Podfileを作る
- Podfileの内容を書き換える
- 利用可能な新しいバージョンがあるpodをリストアップする
- CocoaPodsに関連する全てを表示する
- CocoaPodsのバージョンを確認する
- Podsを更新する
- 参考
ダウンロードする
ダウンロードする方法は「sudo gem install cocoapods」とターミナルに入力するだけです。
ターミナルを開いて以下を入力するだけでダウンロードが始まります。
sudo gem install cocoa podsコピペできます。
入力するとパスワードを求められることがあるのでその時は「Macを起動する時のログインパスワード」を入力して下さい。
「gem installed」と表示されれば完了です。.png)
これで終了です。
もしダウンロードがうまくいかない場合は「sudo gem install -n /usr/local/bin cocoapods」と入力して下さい。
sudo gem install -n /usr/local/bin cocoa podsコピペできます。
セットアップ
ダウンロードが完了したらセットアップをします。「pod setup」と入力します。
pod setupコピペできます。
.png)
「Setup comleted」と表示されたらセットアップがうまくいきました。
これでダウンロードの作業が完了しました。
ダウンロードできたのかの確認
CocoaPodsがダウンロードできたのか確認する方法はターミナルを開いて「pod」と入力してエンターするだけです。
podコピペできます。
.png)
このような画面が表示されたらダウンロードができています。
xcrun: errorが出た時の対応
ターミナルでPodfileを作ろうとした時にエラー表示が出ました。
開発者のコマンドラインツールが見当たりませんと書かれています。
MacBook Proを買い替えたのでそのためですね。
「xcrun: error: invalid active developer path (/Library/Developer/CommandLineTools), missing xcrun at the git --version から git バージョンを取り出すのに失敗しました(「xcrun: error: invalid active developer path (/Library/Developer/CommandLineTools), missing xcrun at:」
以下にその対応を書きます。
ターミナルを開いてコマンドを実行します。
xcode-select --install
xcode-select --resetコピペできます。
.png)
.png)
使用許諾契約とインストール画面が表示されるので内容を確認して「同意する」「インストール」をクリックして下さい。
インストールが始まります。
.png)
この画面が表示されたらインストール完了です。
いつも通りに操作して下さい。
Podfileを作る
作りたいファイルのディレクトリまで移動して下さい。
pod initコピペできます。
ターミナルに入力するとPodfileができているので確認してみて下さい。
.png)
このアイコンがファイル内にあればできています。
Podfileの内容を書き換える
Podfileの内容を書き換えるには、テキストディットなどのテキストファイルを作って書き込む方法でもできます。
ターミナルで全て変更するには、以下の方法があります。
[blogcard url=”https://sunny10side.com/rewrite-the-contents-of-the-podfile/″]
Podfileの扱い方と外部ライブラリのことを知りたい方はこちらの記事に書いてあります。
[blogcard url=”https://sunny10side.com/understanding-how-to-handle-podfile-and-external-libraries/″]
利用可能な新しいバージョンがあるpodをリストアップする
利用可能な新しいバージョンがあるpodをリストアップして確認するには、確認したいアプリのディレクトリまで移動して下さい。
ディレクトリはPodsを更新したいXcodeのPodfileが存在するPathのことです。
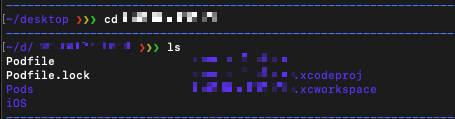
この画面を表示させます。
そこで「pod outdated」と入力します。
pod outdatedコピペできます。
CocoaPodsに関連する全てを表示する
Macに入っているCocoaPodsに関連する全てが表示されます。
ターミナルを開いて以下を入力するだけで情報が見れます。
「gem list –local | grep cocoapods」と入力します。
gem list --local | grep cocoapodsコピペできます。
.png)
このように入っている全てのバージョンが表示され確認することができます。
CocoaPodsのバージョンを確認する
CocoaPodsのバージョンを確認するには「pod –version」と入力します。
pod --versionコピペできます。
.png)
このようにCocoaPodsのバージョンを確認できます。
Podsを更新する
Podsを更新するには更新したいアプリのディレクトリまで移動して「pod update」と入力します。
ディレクトリはPodsを更新したいXcodeのPodfileが存在するPathのことです。
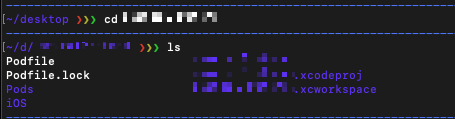
この画面のようにPodfileまで表示させて以下を入力します。
pod updateコピペできます。
参考
- CocoaPods公式サイト
- pod installとpod updateの違いについて
- 【Swift入門】CocoaPodsでライブラリをインストールする
- 【Xcode/Swift】CocoaPodsの使い方を徹底解説
- iOS アプリで、「GMA SDK 7.64.0以降…」にしたいとき
- CocoaPodsをプロジェクトから完全に削除する方法
- Gitコマンドでxcrun: errorが出た時の対処


