QuickTime Playerからの画面収録

Macで見ている動画をQuickTime Playerの機能を使って画面収録するまでの設定方法の手順です。
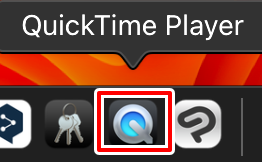
QuickTime Playerのアプリを起動します。
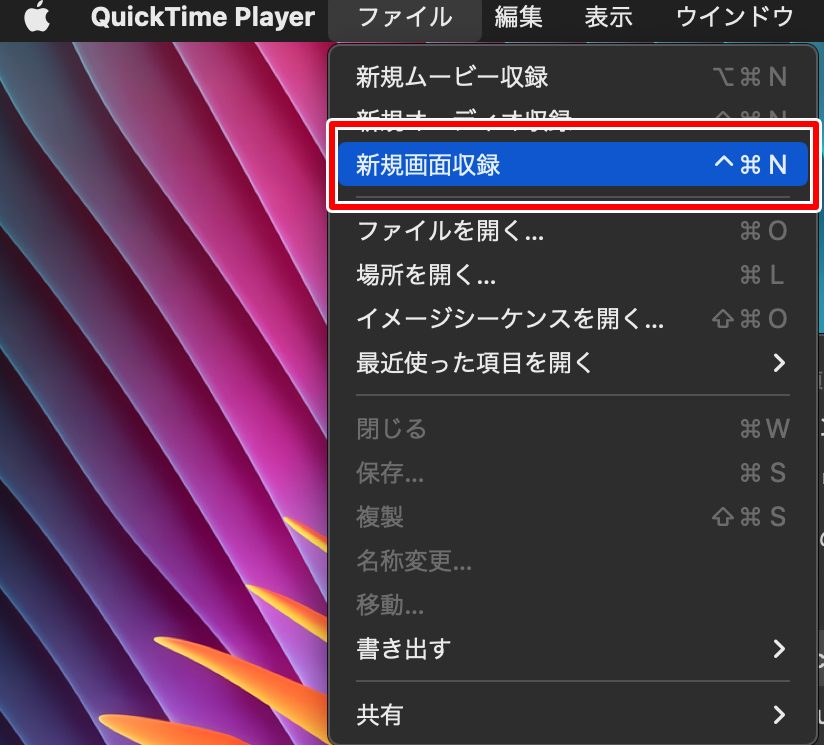
QuickTime Playerのメニュー画面から、「ファイル」→「新規画面収録」をクリックして下さい。

画面収録の設定が表示されます。画面全体を録画したい場合や、サイズを設定して録画するなどの方法を選ぶことができるので自分の録画したい方法を設定して下さい。

画面サイズが決まったら、「収録」をクリックして下さい。これで画面収録が開始されます。

停止したい場合は、QuickTime Playerのメニュー画面から右側にある「停止ボタン」をクリックして下さい。
以上で画面収録が完了します。録画したいものを編集したりなどができます。
※録画収録は簡単にできますが、企業や会社などが公開している作品を録画して勝手に公開することは違法で犯罪です。
その場合の責任などはとることはできません。常識的な範疇で画面収録機能を使って下さい。


