GitHubとSourcetreeの連携と使用方法(Mac版)

あらかじめGitHubのアカウント作成とSourcetreeのインストールをしておいて下さい。
[blogcard url=”https://github.co.jp/″]
[blogcard url=”https://www.sourcetreeapp.com/″]
Sourcetreeの使い方はこちら
[blogcard url=”https://sunny10side.com/how-to-use-sourcetree/″]
機種はMacでSourcetreeとGitHubを使ってGitHub上にリポジトリを上げる方法です。
iOSアプリ開発をしているのでXcodeのファイルを上げる方法となります。
GitHubがメールアドレスとパスワードから変更となり、Access Tokenになったのでその方法も記事にしました。
GitHubやSourcetreeもUIが毎年変更になったりするので確認して行なって下さい。
目次
- SourcetreeとGitHubの連携・HTTPS(Access Token)
- GitHubでNew repositoryファイルを作成しSourcetreeでプッシュを行う
- SourcetreeとGitHubの連携・SSH
- PublicをPrivateに変更する
- 参考
SourcetreeとGitHubの連携・HTTPS(Access Token)
GitHubを開きます。
.png)
自分のプロフィール画面から「Settings」をクリックして下さい。
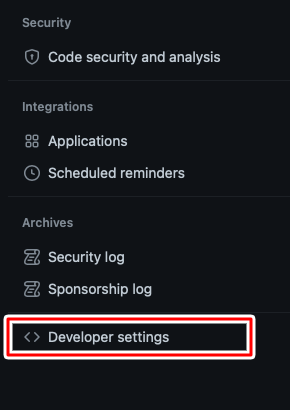
左のメニュー画面から「Developer settings」をクリックして下さい。
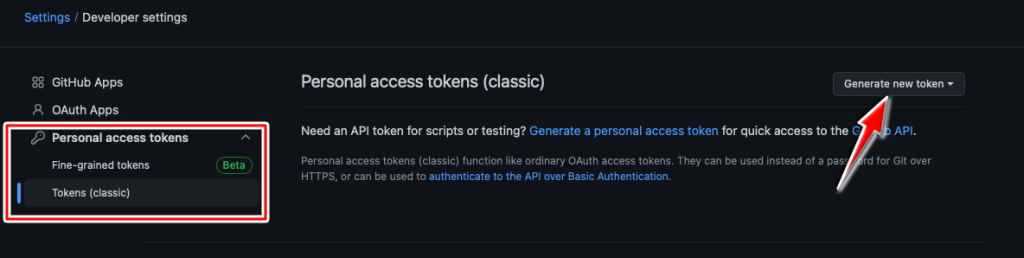
Settings画面から「Personal access tokens」→「Tokens(classic)」を選択して「Generate new token」をクリックして下さい。
.png)
パスワードを求められるので入力して先に進んで下さい。
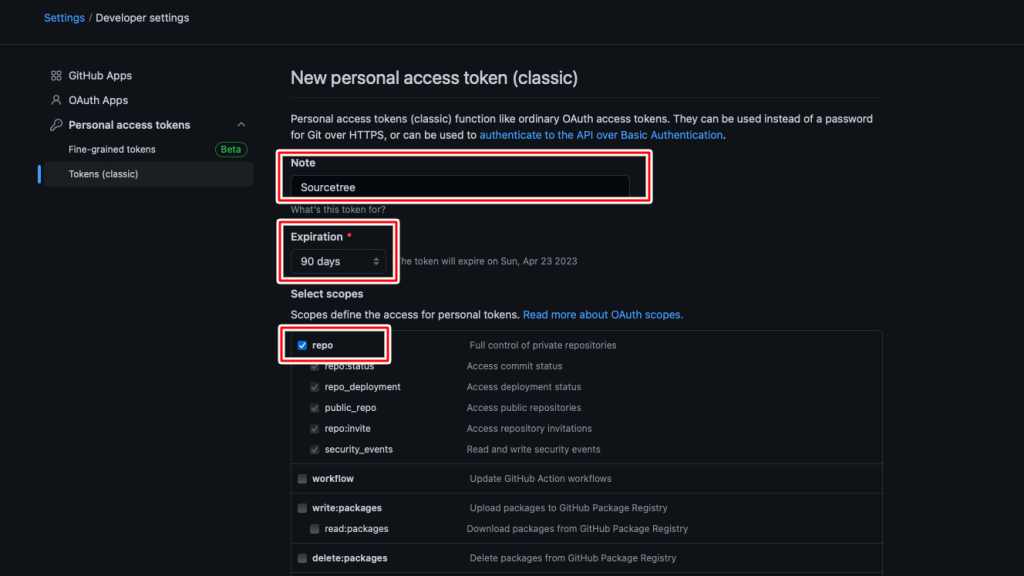
Noteには目的を入力して下さい。今回は「Sourcetree」と入力しました。
Sourcetree「Expiration」は期限を選択できるので今回は「90days」を選択しました。
この期限の間はこのトークンが使用できるのかなと思います。
チェック欄は各々の項目別に選んでチェックして下さい。
特にない場合は「repo」にチェックを入れれば大丈夫だと思います。
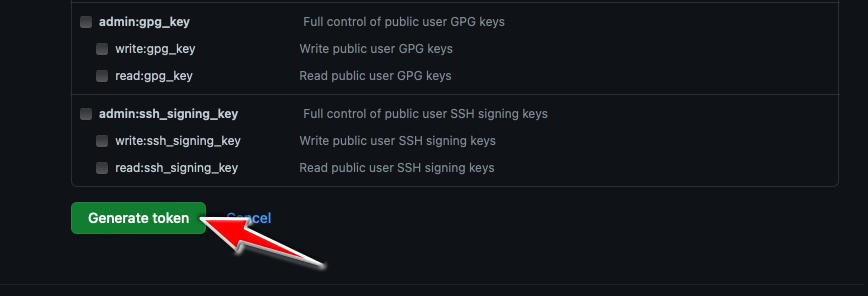
全ての項目が入力し終わったら「Generate token」をクリックして下さい。
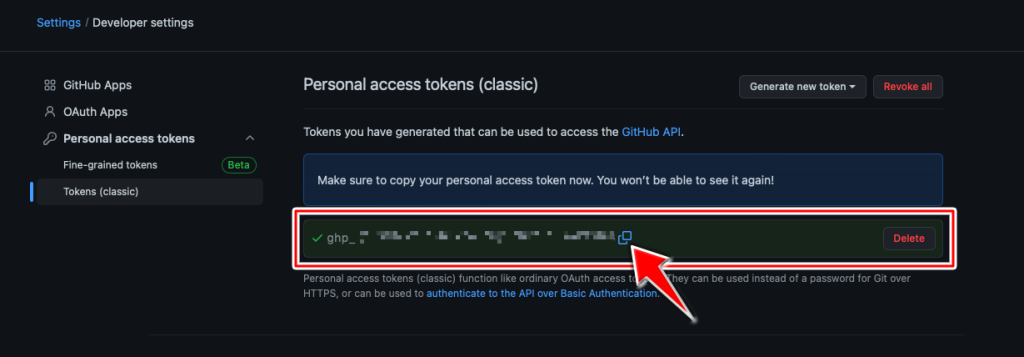
ここがとても重要なのですが
「Make sure to copy your personal access token now. You won’t be able to see it again!」
訳すると
「個人用アクセストークンを今すぐコピーしてください。もう二度と見ることはできません。」
と記載されているようにここでトークンをコピーしておかないと二度と確認することができません。
なので赤枠に表示されているトークンは右矢印のアイコンをクリックするとコピーできるので忘れないようにMacのメモ帳など自分がわかりやすい場所にコピペしておいて下さい。
コピーする前に画面が変わってしまった場合や忘れた場合は最初から作り直して下さい。
以上でGitHubでの作業は終わりです。
Sourcetreeを開く
Sourcetreeの画面を開いて下さい。
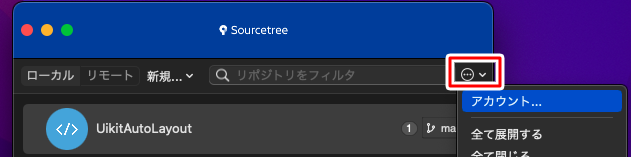
赤枠の画面をクリックしてメニュー画面が表示されたら「アカウント」をクリックして下さい。
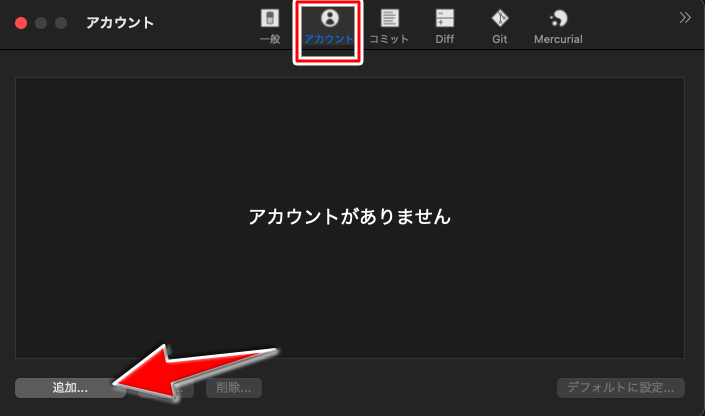
アカウント画面が表示されたら「追加」をクリックして下さい。
.png)
初期画面がこちらになります。
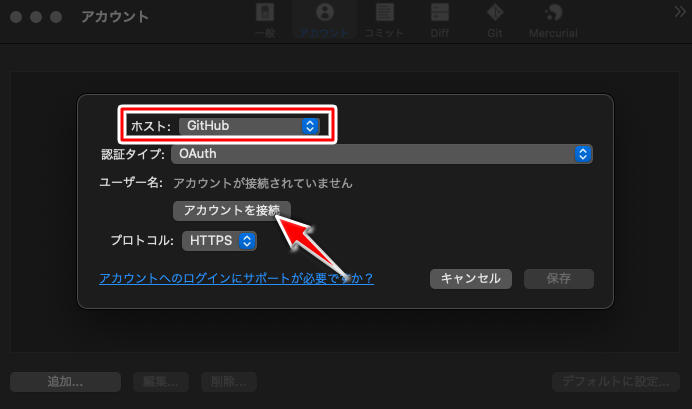
ホストを「GitHub」に変更して下さい。
変更したら「アカウントを接続」をクリックして下さい。
.png)
クリックするとこの画面が表示されるので「許可」をクリックして下さい。
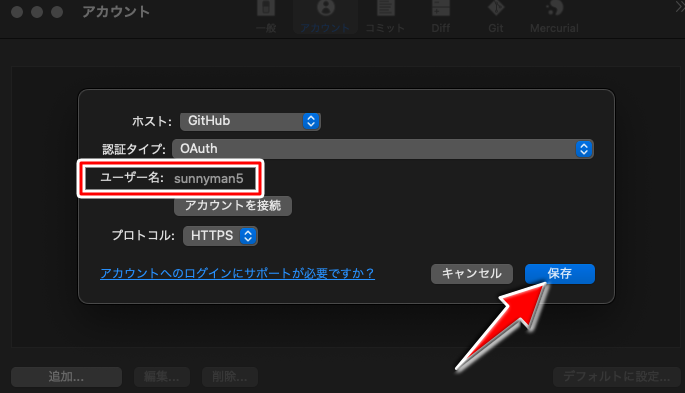
Sourcetreeの画面を見るとユーザー名がGitHubのユーザー名に変更されています。確認できたら「保存」をクリックして下さい。
.png)
アカウント画面を見て登録されていれば完了です。
GitHubでNew repositoryファイルを作成しSourcetreeでプッシュを行う
.png)
GitHubの右メニュー画面から「+」ボタンをクリックして「New repository」ファイルを選んで下さい。
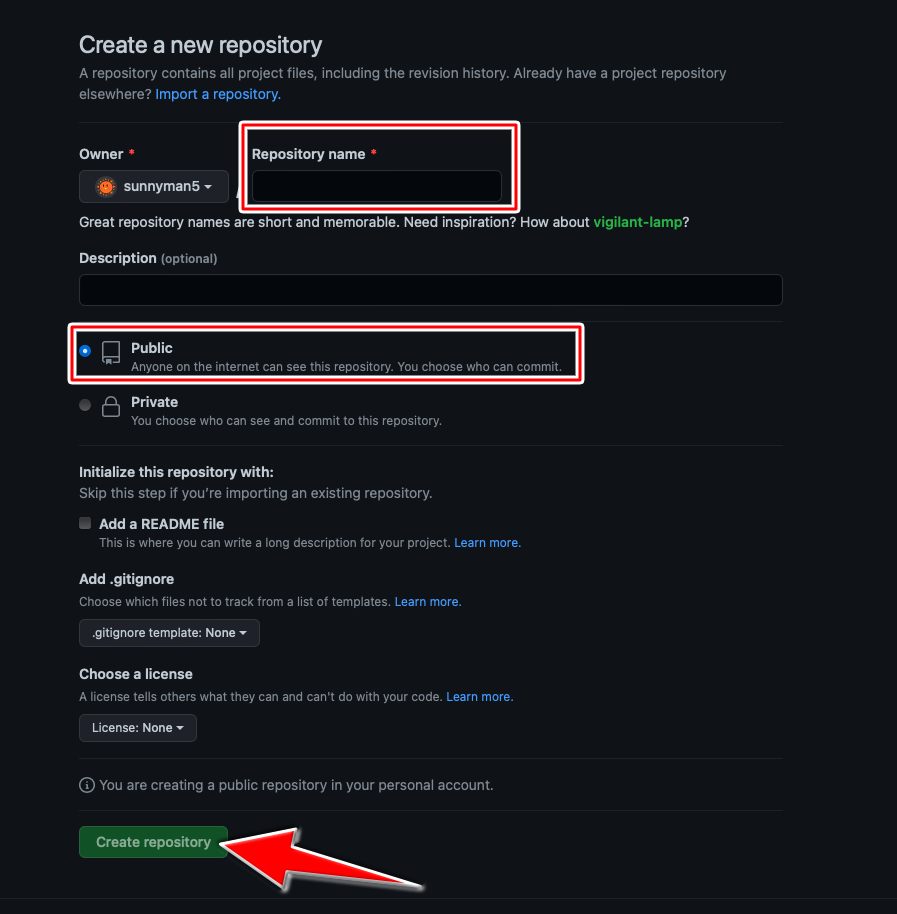
Create a new repository画面が出てくるので「Repository name」にリポジトリ名を入力して下さい。
次に公開設定を行います。
ここでは全体公開の「Public」にチェックを入れています。
個人で管理して人に見せたくないリポジトリの場合は「Private」にチェックを入れて下さい。
またPublicをPrivateに変更することは後でもできます。
Sourcetreeで新規ファイルの読み込み・プッシュ確認を行う
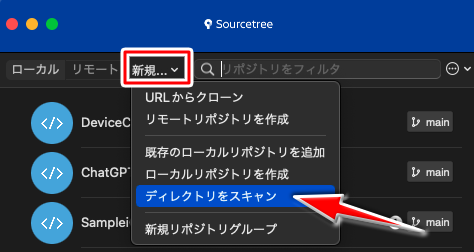
赤枠の新規をクリックして「ディレクトリをスキャン」を選択して下さい。
スキャンするとMac内のファイルが表示されるのでGitHubにプッシュしたいファイルを選択して下さい。

ファイルを開いて「設定」をクリックして下さい。
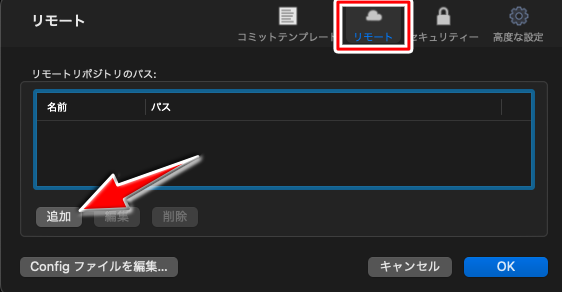
リモート画面の「追加」をクリックして下さい。

次にGitHubのリポジトリ画面を開いてURLのコピーアイコンをクリックして下さい。
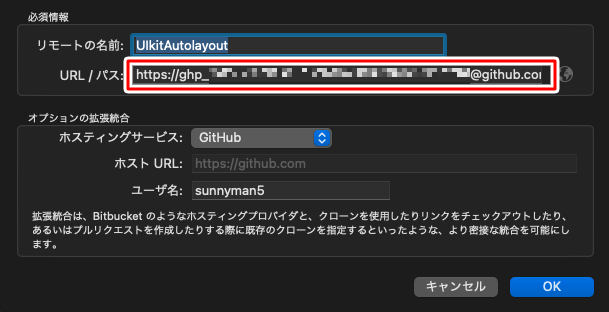
リモートの名前の入力をして「URL/パス:」に先ほどGitHubでコピーしたURLを入力します。
その後https://の後に「ghp_」と続く「Personal access tokensと@」を入力して下さい。
https://ghp_○○○○○○○○○○○○@github.com/sunnyman5/UIkitAutolayout.git自分のですがこのように入力します。以下補足項目に詳細もあるので参考にして下さい。
入力が終わったら「OK」をクリックして下さい。
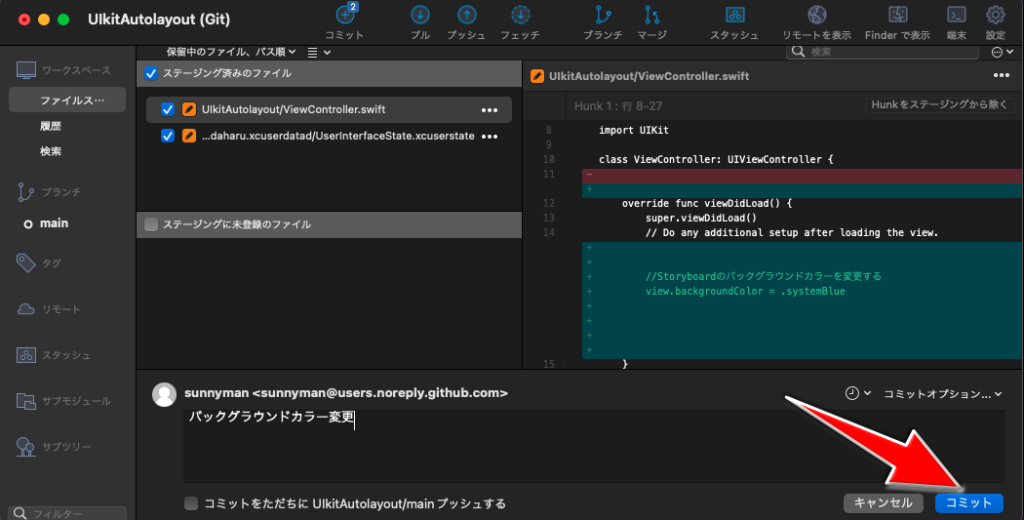
ファイル画面を開いてコミットをクリックします。
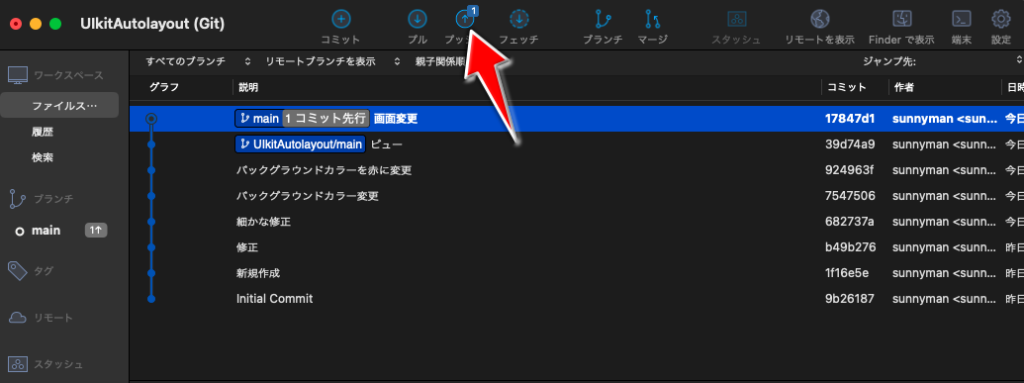
コミットをした後にプッシュをクリックして下さい。
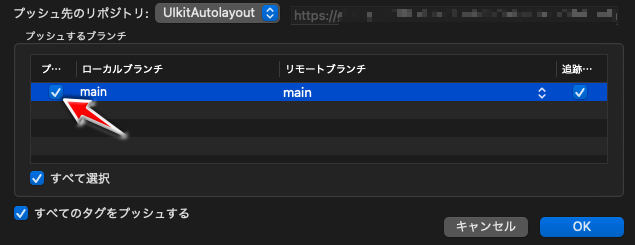
チェックを入れて「OK」をクリックします。
これでエラー画面などが表示されないで元の画面に戻るとGitHub上にプッシュされています。
自分のが反映されているか確認してみて下さい。
GitHubからクローンしたリポジトリの場合
.png)
クローンしたリポジトリファイルを開きます。
Xcodeでコードを書き加えて下さい。
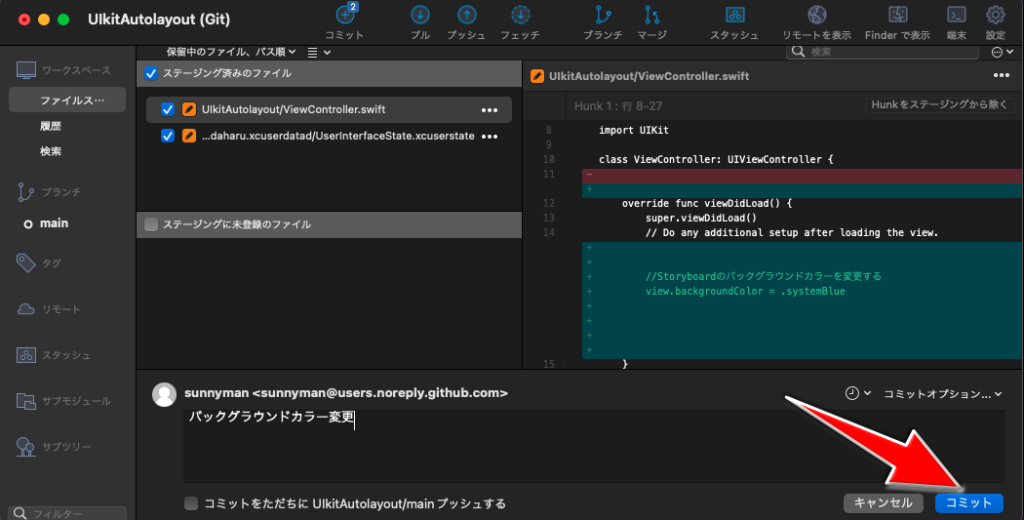
Xcodeのファイルを開いて適当に内容を変更したら「コミット」をクリックします。
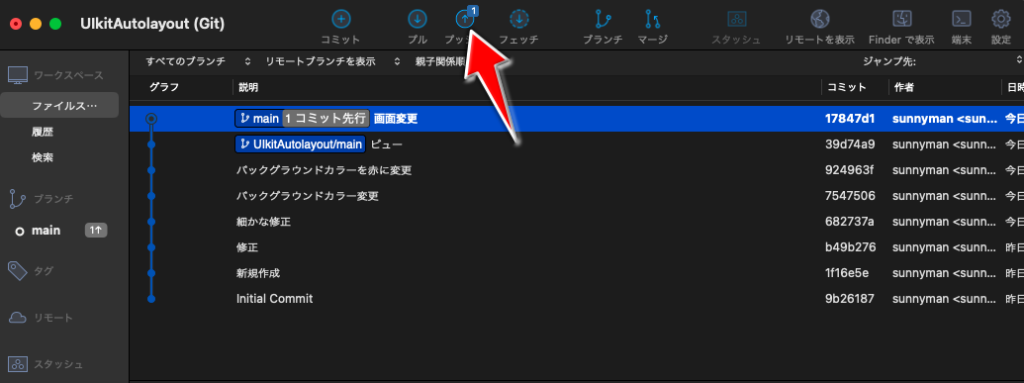
次に「プッシュ」をクリックして下さい。
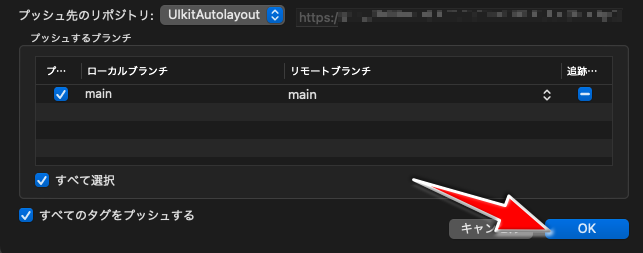
内容を確認して問題なければ「OK」をクリックして下さい。
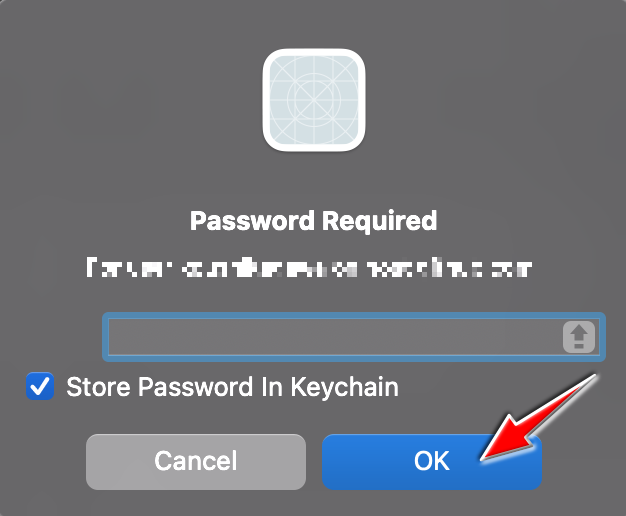
クリックするとパスワード入力画面が表示されるので、ここで予めコピーしておいた「Personal access tokens」のトークンキーを入力して下さい。
「ghp_」から始まるキーです。
それで「OK」をクリックすればプッシュが完了したのでGitHubにあるか確認をして下さい。
これでSourcetreeとGitHubの連携をしてプッシュまでするという一連の流れは完了しました。
補足項目
Personal access tokensになってからプッシュできないという記事をよく見つけました。
Personal access tokensになってからトークンキーを「URL/パス:」欄に付け加えないとプッシュできません。
.png)
以前のように「https://github」から始まるパスのようだとエラーになってしまいます。
ですのでGitHubでトークンキーを作成。

Sourcetreeのファイルメニューから「設定」を選択して下さい。
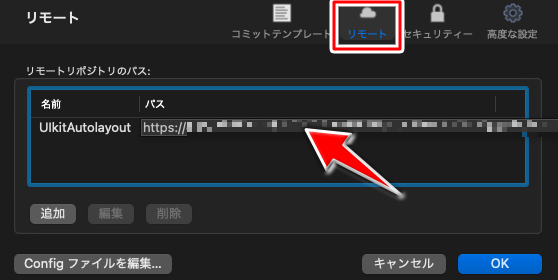
リモート画面を選んで「パス」をクリックして下さい。
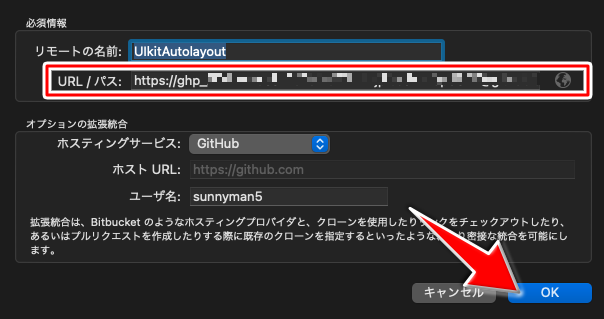
この画面で「URL/パス:」を変更することができます。
https://の後に「ghp_」から始まるトークンキーと「@」を入れて下さい。
https://ghp_○○○○○○○○○○○○@github.com/sunnyman5/UIkitAutolayout.git自分の場合だとこのようになります。
「https://トークンキー@github.com/ユーザー名/ファイル名.git」という構成になってます。
https://の後に「ghp_○○○○○○○○○○○○@」が入っているか確認して下さい。
問題なければ「OK」をクリックして完了です。
GitHubを開いてプッシュできているかの確認をして下さい。
SourcetreeとGitHubの連携・SSH
Sourcetree側
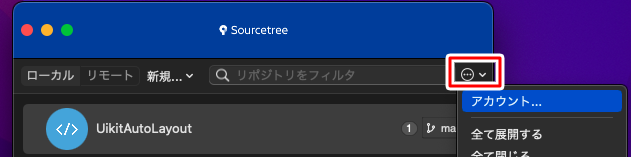
赤枠のところをクリックしてメニューを開いたら「アカウント」をクリックしてアカウント画面を開いて下さい。
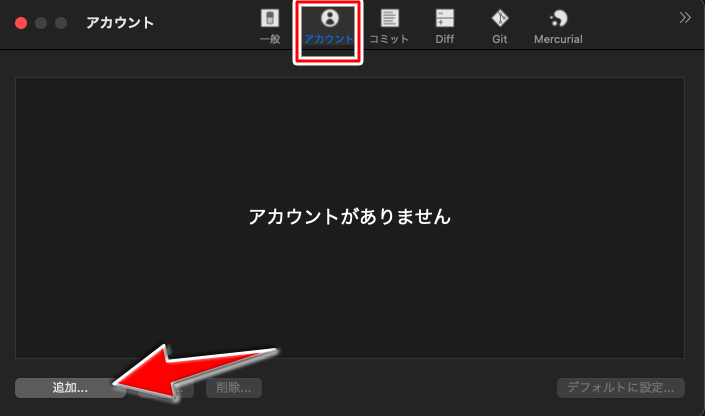
アカウント画面の「追加」をクリックして下さい。
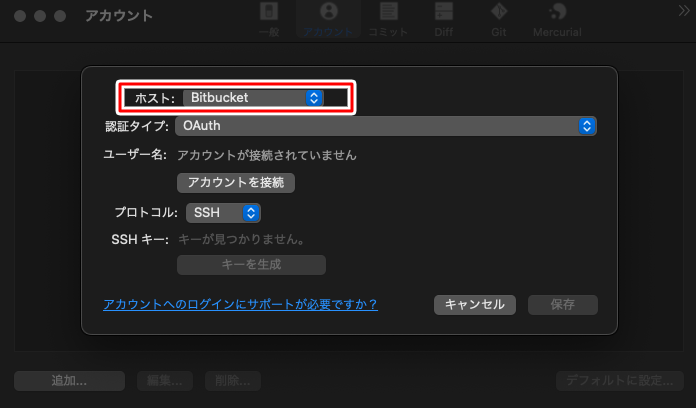
アカウントを設定していないと初期画面はこのようになっています。
「ホスト」の部分を「GitHub」に変更して下さい。
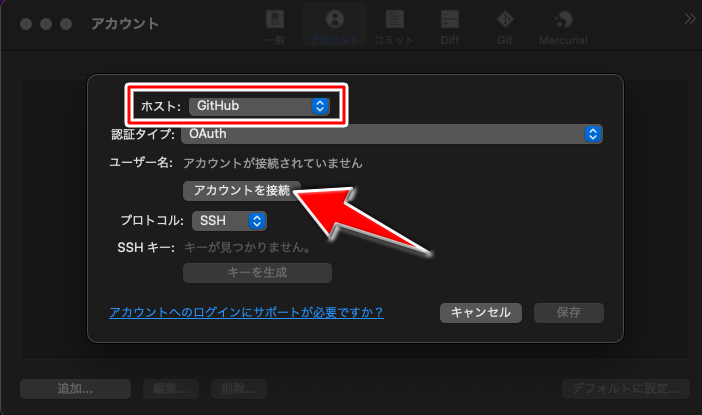
ホストを「GitHub」に変更したら「アカウントを接続」をクリックして下さい。
.png)
GitHubの画面に変遷してAuthorize SourcetreeForMac(ソースツリーフォーMacを認可する)と表示されているので「Authorize atlassian」をクリックして下さい。
これでアカウント接続はできました。
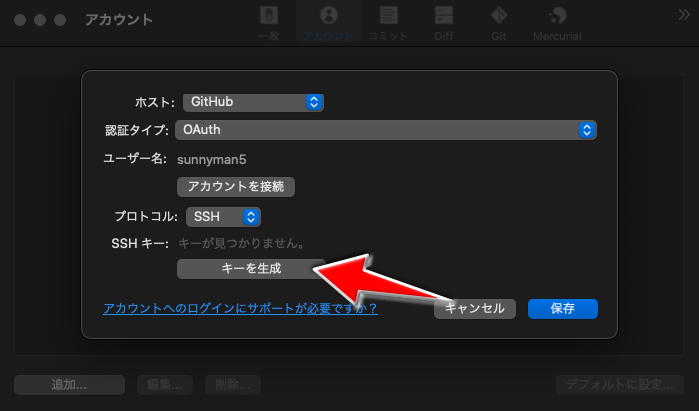
次にキーがないので「キーを生成」をクリックして下さい。
.png)
SSHキーの作成画面が表示されたら、そのまま「作成」をクリックして下さい。
.png)
SSHキーが生成できたら「保存」をクリックして完了して下さい。
.png)
アカウントが完成すると表示されているので確認してみて下さい。
GitHub側
.png)
自分のアカウントのメニューバーから「Settings」を選びます。
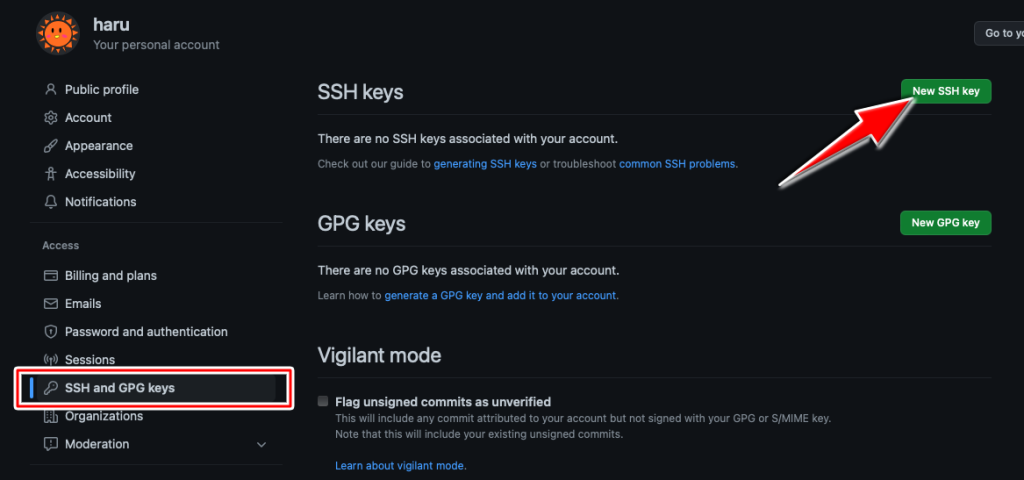
次に「SSH and GPS Keys」を選択して「SSH Keys」の「New SSH Key」をクリックして下さい。
-1024x467.png)
すると「SHH Keys/Add new」画面が表示されるのでここに入力します。
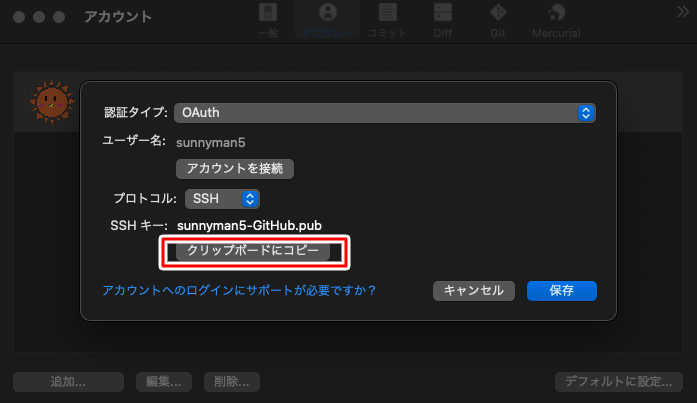
一度Sourcetreeのアカウント画面に戻ってSSHキーの「クリップボードにコピー」をクリックしてコピーをします。
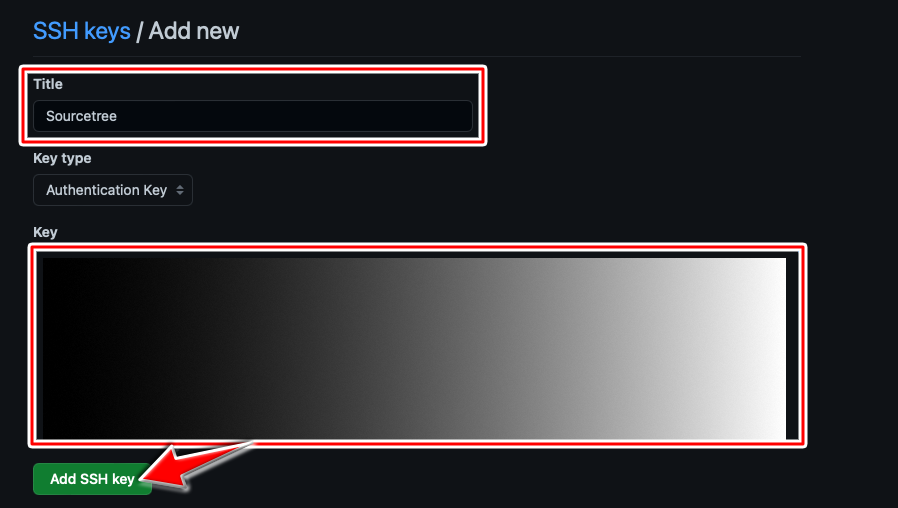
またGitHubの画面に戻ってきたら「Title」に「Sourcetree」と入力して下さい。
SourcetreeKeyの部分にSourcetreeでコピーしてきた内容をそのまま貼り付けて下さい。
コピペできたら「Add SSH key」をクリックして下さい。
.png)
GitHubのパスワード入力画面が表示されるので入力して「Confirm」をクリックして下さい。
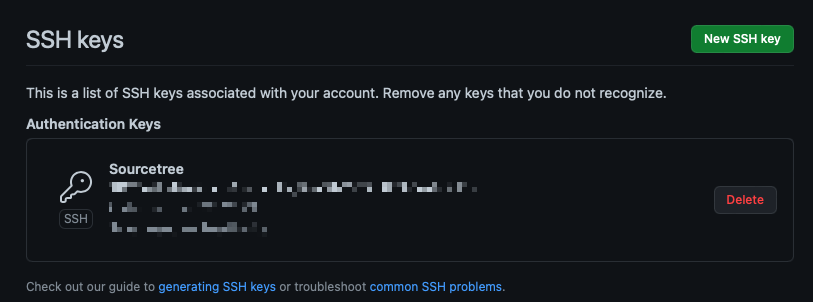
SSH keysの画面にSourcetreeの画面が表示されていれば終わりです。
PublicをPrivateに変更する
repositoryファイルをPublic(公開)からPrivate(非公開)に変更したいと思います。その手順です。
変更したいrepositoryファイルを選択して下さい。

メニュー欄から「Settings」を選択して下さい。
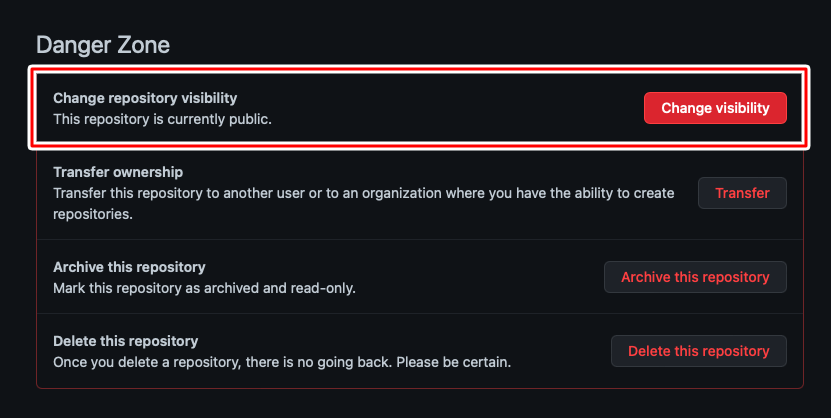
Settings画面を下にスクロールしていくと1番下にDanger Zoneが表示されます。
Change repository visibility(リポジトリの可視性を変更する)
This repository is currently public.(このリポジトリは現在公開されています。)
と書かれているので「Change visibility(視認性の向上)」をクリックして下さい。
.png)
「I want to make this repository private(このリポジトリを非公開にしたい)」をクリックして下さい。
.png)
「I have read and understand these effects(私は、これらの効果を読み、理解しました)」をクリックして下さい。
.png)
「Make this repository private(このリポジトリを非公開にする)」をクリックして変更を決定して下さい。
これでprivateに変更されました。
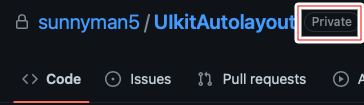
repositoryファイルの横を見て「private」に変更されているか確認して下さい。
これで完了です。
PrivateをPublicにする場合も逆の手順です。
参考
- MacでのSourcetreeセットアップとGitHub連携とプルリクエスト作成までの手順
- SourceTreeとGitHubを連携する方法
- SourceTreeでAccessTokenを作ってGithubに接続できない
- Sourcetree ignores github token and throws 403 error
- SourceTreeでGitHubのPersonal access tokensを利用する方法
- 【GitHub】PrivateとPublicを変更する方法【可視性の設定】
- GitHub、より細かな権限設定が可能な新しい個人用アクセストークンをパブリックベータ版として提供
- 個人用アクセス トークンの作成
- GitHubにHTTPS接続でアクセスする方法!5ステップでトークンを作成!



“GitHubとSourcetreeの連携と使用方法(Mac版)” に対して3件のコメントがあります。
コメントは受け付けていません。