MacからのiPhoneバックアップ復元
Macからのバックアップをどのようにすれば新iPhoneに復元できるのかをやってみたので記載します。
今まではiTunesがあり、そこからのバックアップ復元でしたが今はないのでやり方が変わっています。(2020年8月現在)
Macに認識されているiPhoneであれば、ミュージックアイコンからでもiPhoneページを開くことができました。
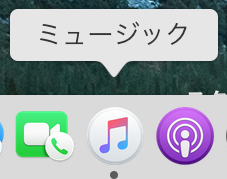
新iPhoneを挿してミュージックで開いてもiPhoneが出てきません…..。
どうすればいいのかと調べたら今は、新iPhoneを登録する場合などは全て「Finder」なんですね。

知らなかった。
Finder..お前だったのか。
iTunesはどうなったのか?のApple公式ページにもiPhoneやiPadの「同期や管理にはFinderを使う」と記載されていました。
なので新iPhoneを登録するには、「Finder」を開きます。
Macと接続した状態でFinderを開くとこのように表示されます。
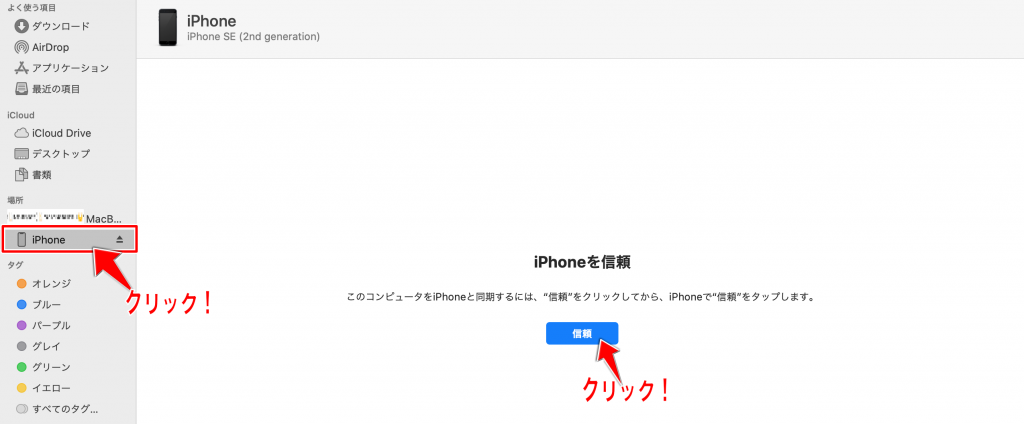
左側の「場所」とあるところに、「iPhone」と表示されているのでそこをクリック。
そして正面に、「iPhoneを信頼」と表示されているので「信頼」をクリックしてください。
iPhone側でも信頼するという設定がありました。
クリックすると
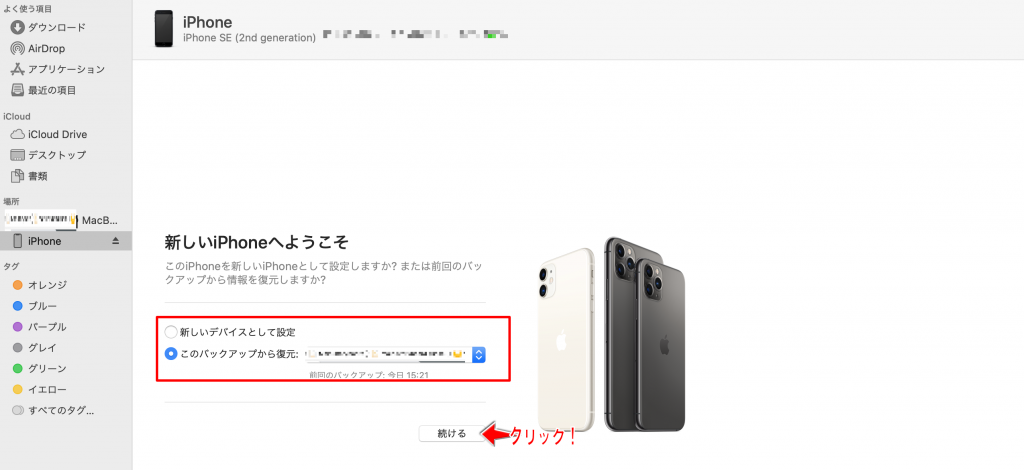
「新しいiPhoneへようこそ」と表示されているので、このバックアップから復元でMac内に保存してある復元したいバックアップファイルを選択してください。
そして、続けるをクリック!
クリックすると

上記のように「“iPhone”を復元する前に”探す”をオフにする必要があります」と表示されます。
なのでiPhone側の設定で「iPhone上のiCloud設定に移動して”探す”をオフ」にしましょう。
iPhone側からの”探す”をオフは以下の手順になります。
iPhoneの「設定」アイコンを開く。そして、設定の下にあるApple IDをタップしてください。
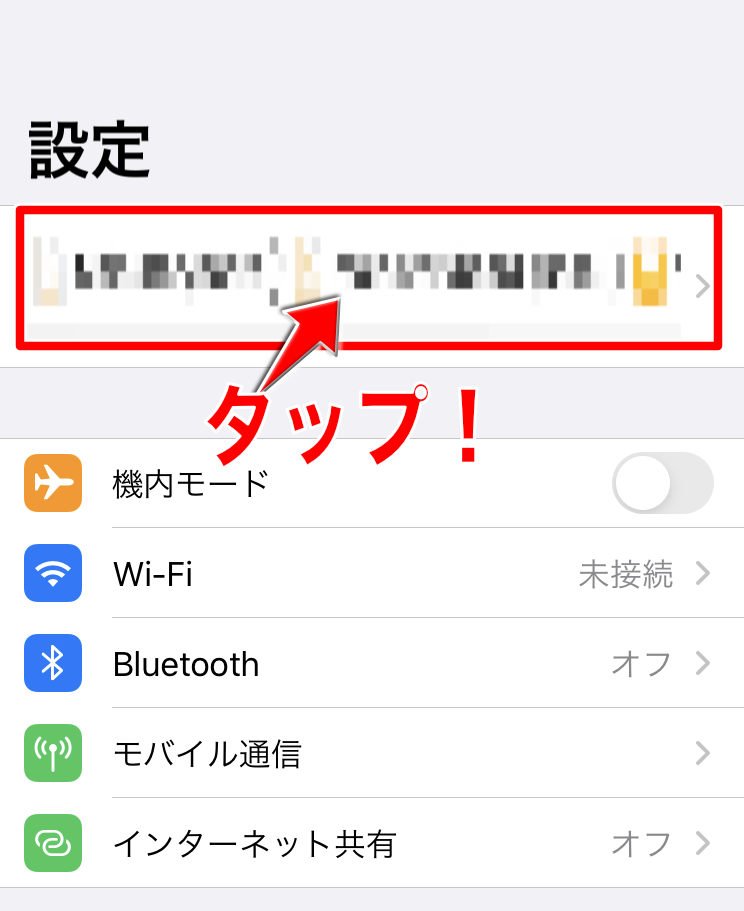
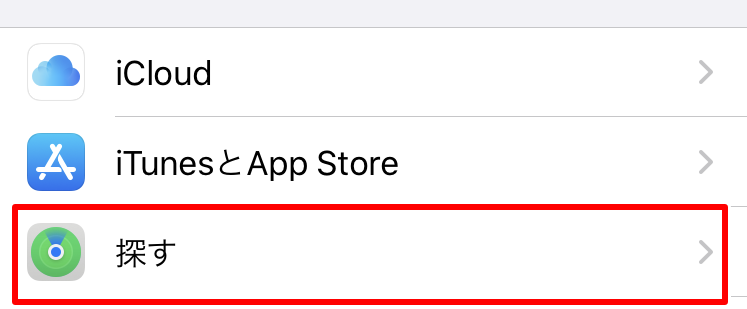
そして、次ページ下に表示されている「探す」をタップ。
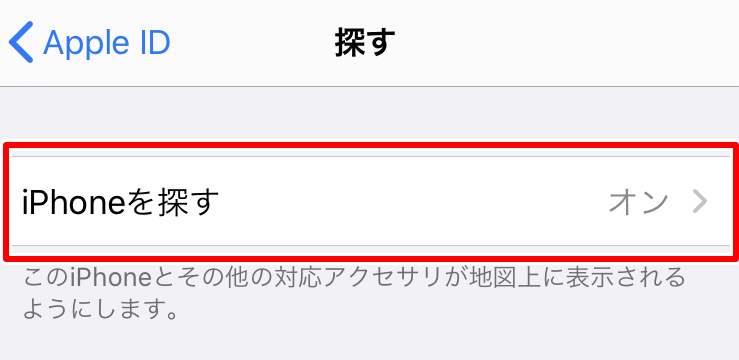
探すの「iPhoneを探す」を「オンからオフ」にしてください。
オフに設定しようとするとApple IDのパスワードが求められるので入力して、「オフ」にしてください。
これでiPhoneを探すをオフにすることが完了しました。
そして先程のFinderの画面からiPhoneを復元をすれば今まで使ってたのを全く同じiPhoneが復元されるはずです。
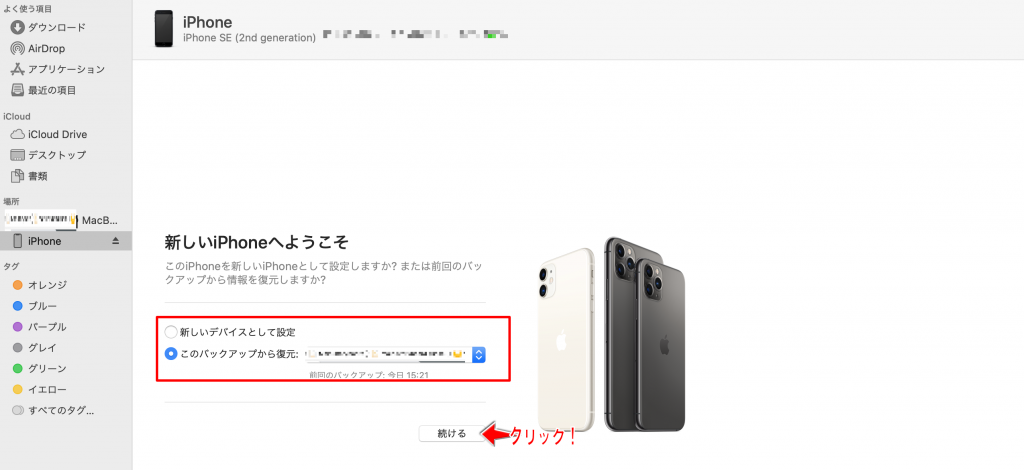
iPhoneのデータ量によって復元されるまでの時間は違います。
色々なアプリなどを入れてあるとかなり時間がかかります。
ここまででバックアップ復元がうまくいかなかった場合
自分の場合は全然スムーズにいかず、かなりややこしかったです。
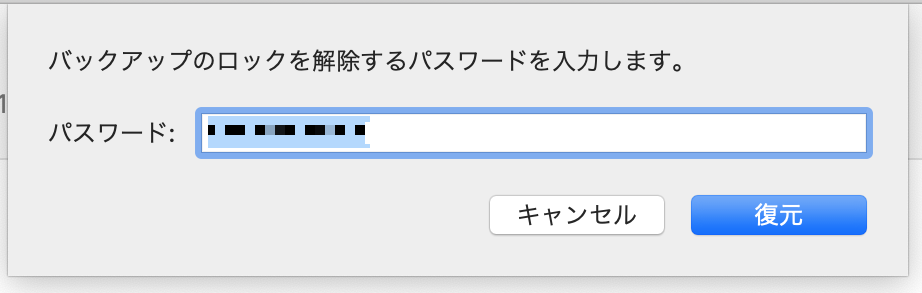
バックアップパスワードを求められました。
Macのパスワード?それともiPhoneか?とか思いながら入力したらどれも違いました…..。
なぜ….。
そんな設定をしたのか、さっぱりわからず。
どうにか入力を済ませ進むとさらに
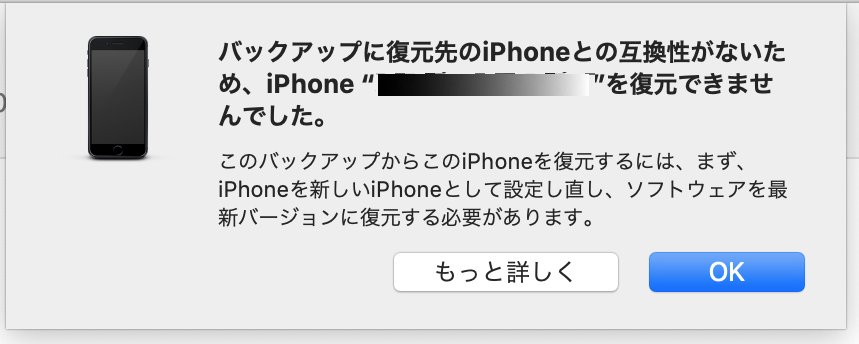
このように「バックアップに復元先のiPhoneとの互換性がないため、iPhone”●●●”を復元できませんでした」という表記が。
ここでは「iPhoneを新しいiPhoneとして設定し直し、ソフトウェアを最新バージョンに復元する必要があります」と書いてあったのでFinderから開いたiPhoneの選択でこちらにしました。
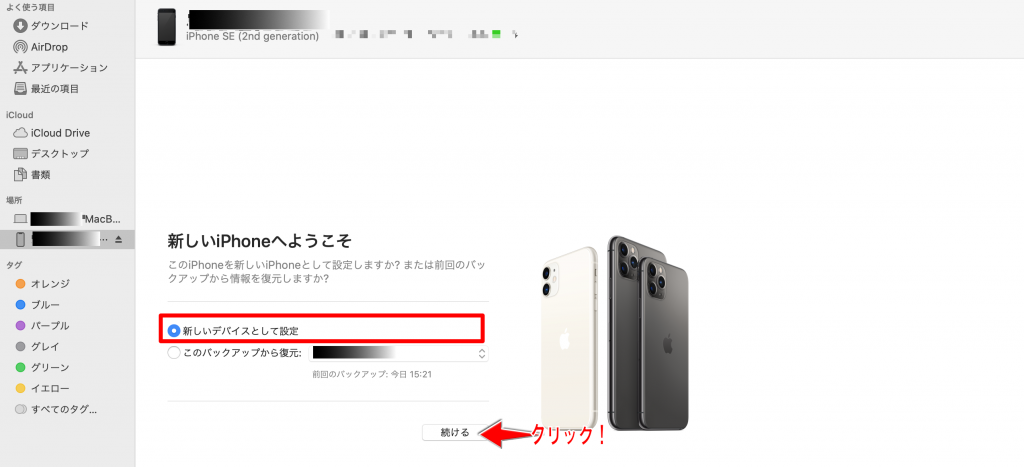
「新しいデバイスとして設定」にしてクリック。
そしてFinderからiPhoneの情報を開くとこの画面に
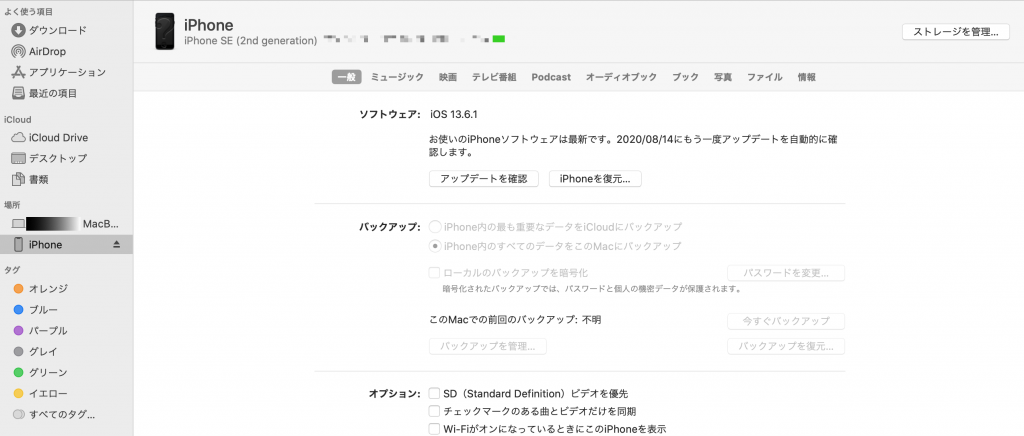
この画面からバックアップ復元を進めていきます。
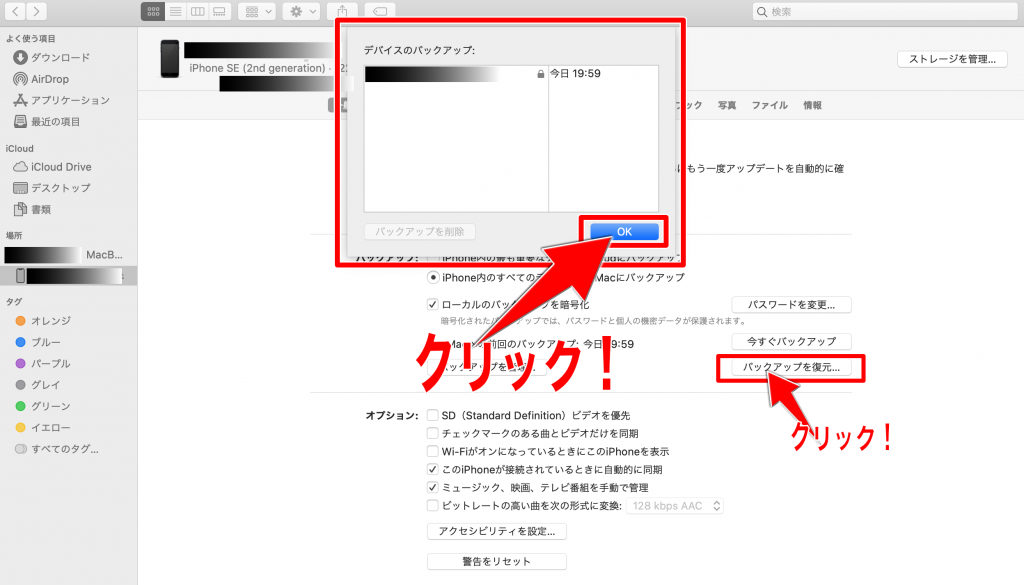
iPhoneの情報を開いたら、バックアップを復元をクリックするとデバイスのバックアップが表示されるのでバックアップ復元したいデータを選択してクリックすると復元選択画面に進みます。
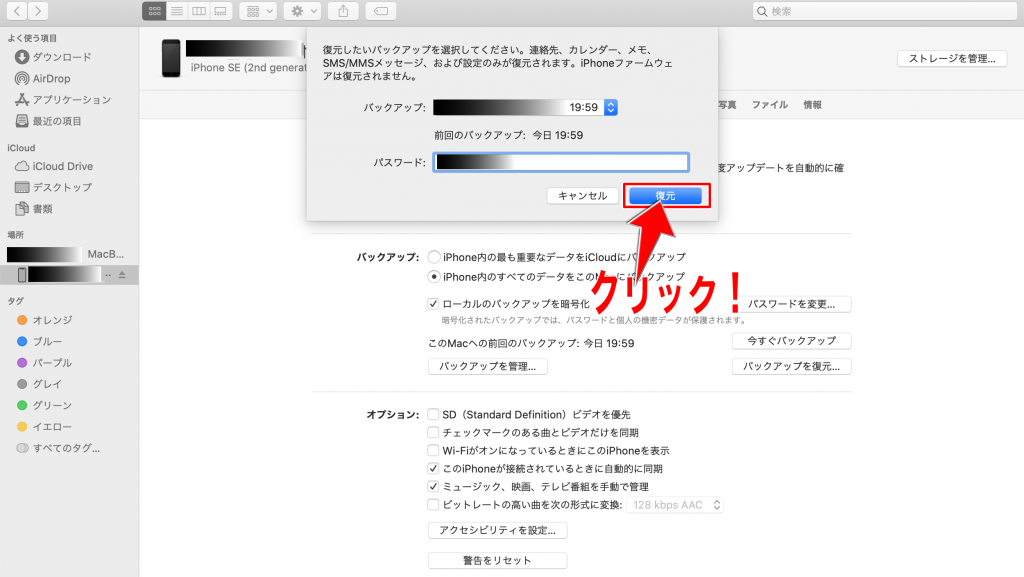
復元画面に進んだら「復元」をクリックしてください。
iPhoneの復元がスタートします。
iPhone、iCloudのデータ容量によってバックアップの復元時間は変化します。
自分の場合は、復元が30〜40分。
復元終わったiPhoneがアプリを再ダウンロードするので1時間10分ぐらいかかりました。
時間あるときにやった方がいいですね。
AppleのiPhone、iPad、iPod touchをバックアップから復元するページ。
細かい説明はAppleのサイトから確認することができます。
iCloudとMacのバックアップ復元の説明がよくわかります。
iPhoneのバックアップ方法は今はMacやiCloudのバックアップ復元以外にクイックスタートがあります。
Appleサイトクイックスタート
クイックスタートの説明は上記リンクからとんでみてください。
クイックスタートの記事はこちらです。



