Sourcetreeのユーザー名とパスワードの誤入力を修正する

2023年4月に記事を追記いたしました。
今現在ユーザー名やパスワードの入力の設定は使われていません。
今はアクセストークン方式となっております。
Sourcetreeにおけるアクセストークンの詳細記事はこちらです。
[blogcard url=”https://sunny10side.com/how-to-connect-and-use-github-and-sourcetree-mac-version/″]
GUIクライアントのForkの詳細記事はこちらです。
[blogcard url=”https://sunny10side.com/how-to-install-and-use-fork-git-gui-client/″]
Sourcetreeのユーザー名とパスワードの誤入力を修正する
SourcetreeでプッシュしようとするとGitHubのユーザー名とパスワードのを入力する画面が表示されたので、打ち込んでOKをクリックしてみたらエラーでずっとプッシュできない状態になってしまいました。
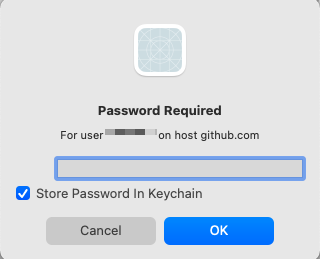
この画面でパスワード入力しても一向に進まず、ずっとユーザー名とパスワードが一致しませんというエラーがでます。
そもそもこの画面の「user」をよく見るとユーザー名も間違えていました….。
Sourcetreeの仕様上なぜかユーザー名とパスワードを間違えていても一度入力するとそれが保存されてしまうみたいですね。
解決方法がわからずに四苦八苦してようやく解決したので記事にしてやり方を説明したいと思います。
使用しているパソコンは「Mac」です。またコードで使っているソフトは「GitHub」です。
Windowsや他のソフトを使用している場合は手順が異なります。
.png)
Sourcetreeのバージョンは「4.1.2(238)」となります。
Finderを開く
Finderを開きます。
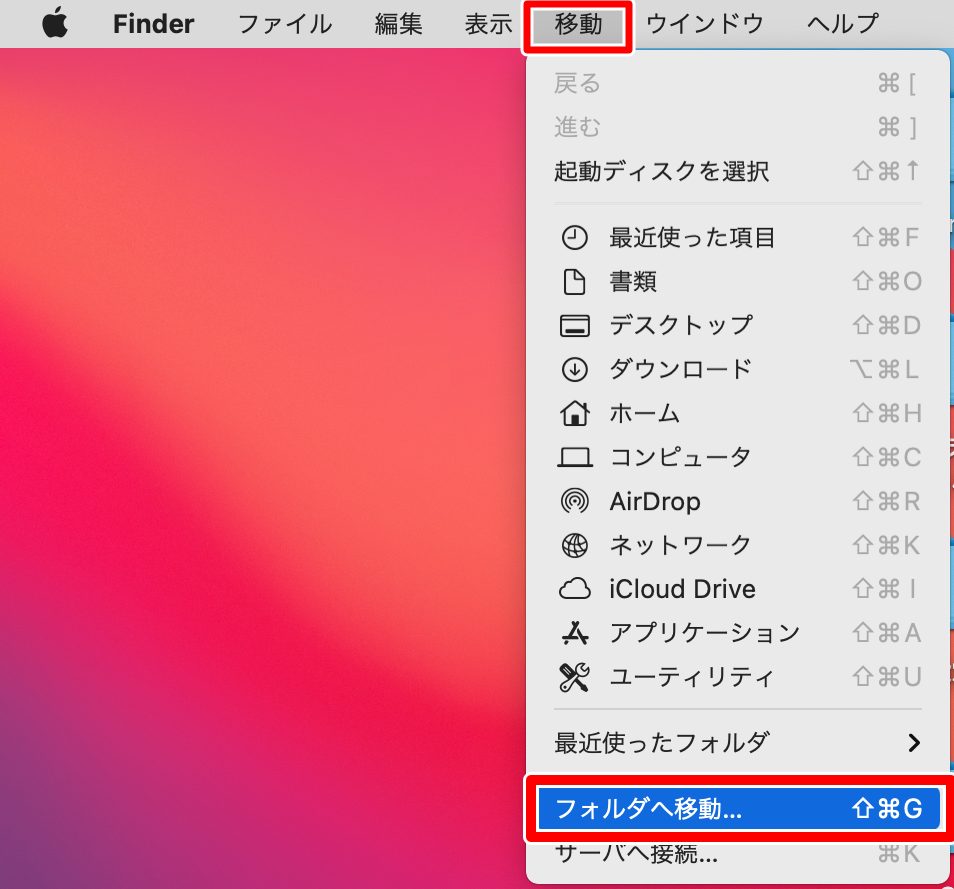
Finderを開いたらMac左上メニュー画面から「Finder」➡︎「移動」➡︎「フォルダへ移動」をクリックします。
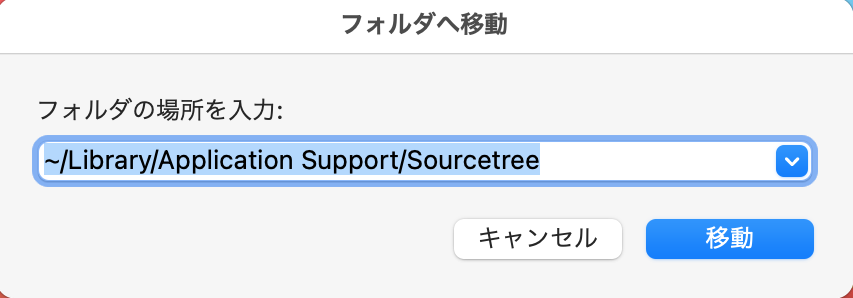
フォルダの場所を入力の画面から「~/Library/Application Support/Sourcetree」と打ち込みます。
~/Library/Application Support/Sourcetree↑右端クリックでこちらから簡単にコピペできます。
そして移動をクリックして下さい。Sourcetreeのファイルが開かれます。
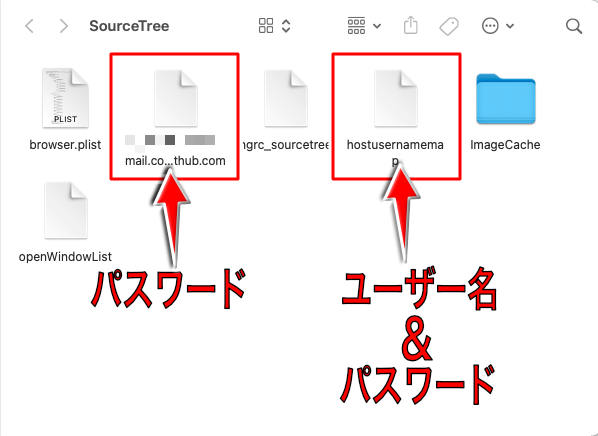
Sourcetreeのファイルが開けたら「<ユーザー名>@STAuth-github.com」が記述してあるファイルを探して下さい。
<ユーザー名>@STAuth-github.com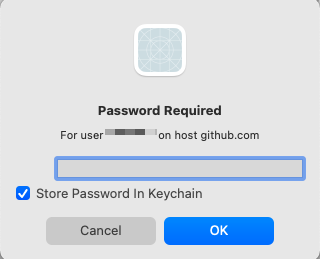
こちらのファイルを削除するとGitHubの「パスワードの再入力画面」が表示されます。
hostusernameap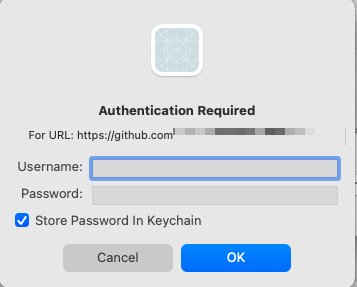
こちらの「hostusernameap」を削除するとGitHubの「ユーザー名の再入力画面」と「パスワードの再入力画面」が表示されます。
パスワードを間違えてしまったとわかる場合を上記を参考にして削除の上、再入力画面を開いて下さい。
備考
もしパスワードの入力を間違えているだけであればこちらの手順でもできます。
.png)
キーチェーンアクセスをクリックして下さい。
.png)
検索窓から「Sourcetree」と入力し検索します。
Sourcetree↑右端クリックでこちらから簡単にコピペできます。
.png)
「github.com Access Key for」を選択して右クリックから削除をクリックして下さい。
「パスワードの再入力画面」を開くならこの方法でもできます。



“Sourcetreeのユーザー名とパスワードの誤入力を修正する” に対して1件のコメントがあります。
コメントは受け付けていません。